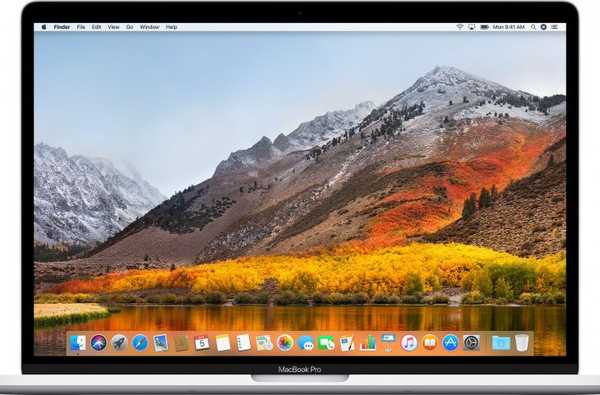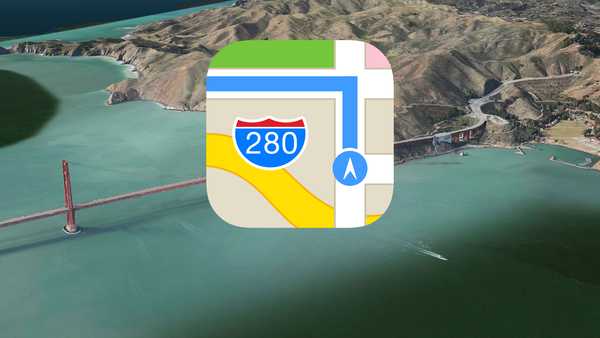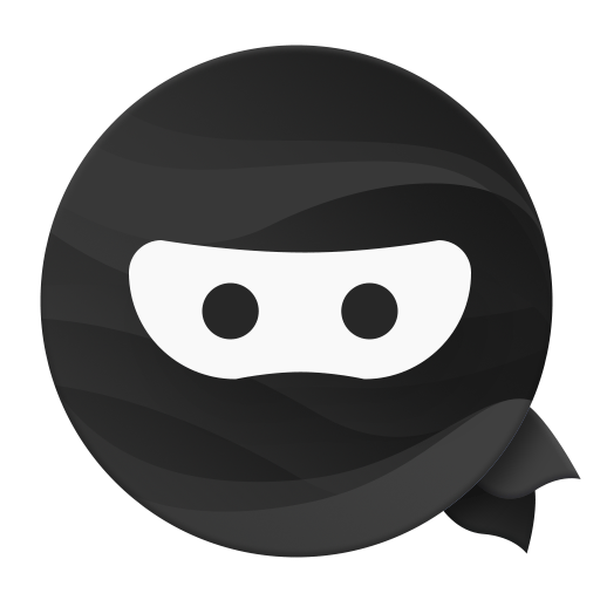Caching i Mac-innehåll minskar din användning av internetdata och påskyndar nedladdningar på iPhone, iPad, Mac, Apple Watch och Apple TV dramatiskt. Så här ställer du in och använder denna funktion för att undvika upprepade nedladdningar och minska användningen av bandbredd.
Caching för innehåll var tidigare begränsat till macOS Server, men är nu tillgängligt i macOS High Sierra 10.13 och nyare. Funktionen har en kopia av programuppdateringar, appar och annat innehåll som lokala nätverksklienter laddar ner från Internet på din utsedda Mac-dator.
Eftersom din Internet-anslutning är långsammare än din lokala Ethernet- eller Wi-Fi-anslutning hämtar klientenheter cachelagrat innehåll mycket snabbare utan att gå ut över Internet.
Introduktion till caching av Mac-innehåll
macOS Sierra 10.12 och iOS 10.3 och senare stöder tethered caching.
Med tethered cache kan en Mac inte bara dela sin Internet-anslutning med iOS-enheter som är anslutna till den via USB utan automatiskt cache nedladdat innehåll. Aldrig stöder versioner av operativsystem som macOS High Sierra 10.13, macOS Mojave 10.14 och iOS 11 och iOS 12 alla tethered och untethered caching.
Obegränsad cache i macOS kommer med mer specifik kontroll och kräver inte klientenheter för att ansluta till värden via USB. I grund och botten är det en förbättrad version av tethered cache med ett vackrare gränssnitt och gungar fler funktioner.

Innehållscache snabbar ner nedladdningen av iOS-programvaruuppdateringar på flera enheter
När cache är aktiverat, kopieras alla appar, programvaruuppdateringar eller media du laddar ner från Internet till din dator och cachas, för att levereras över det lokala nätverket till varje enhet för installation eller konsumtion.
Du kan dra nytta av cache-innehåll för att påskynda saker som att installera stora appar och ladda ner appuppdateringar, OS-firmwarefiler eller media från iTunes och App Stores. Cache för innehåll sparar tid och bandbredd, särskilt när du uppdaterar flera enheter samtidigt kontra enheter som uppdateras individuellt via Wi-Fi.
Om cache-paket med obundrad Mac-innehåll
Cache-paket för obundet innehåll är en ny funktion i macOS High Sierra 10.13 och senare.
Denna funktion är utformad för att påskynda nedladdning av mjukvara och prestanda iCloud genom att cache-klicka på vilka klientenheter som redan har laddats ner.
- Nedladdning av Apple-distribuerade installatörer på Mac, iOS-enheter och Apple TV
- Installation av mjukvara distribuerad av Apple på Mac, iOS-enheter och AppleTV
- Nedladdning / överföring av användardata i iCloud
macOS inkluderar inbyggt stöd för cachning av dessa appar och innehållstyper:
- iTunes för Mac och Windows
- Uppdateringar till skrivbordet iTunes
- App Store, Mac App Store och tvOS App Store
- Resurser på begäran för iOS- och tvOS-appar
- Böcker Spara innehåll på iOS och macOS
- iTunes U-kursmaterial från App Store och Book Store
- Uppladdade iTunes U-instruktörsmaterial som ljud, video, iWork och Books Author-filer
- Röster av hög kvalitet för Siri
- Språkordböcker
- Andra mobila tillgångar
- GarageBand nedladdningsbart innehåll
- Heltäckande iOS- och tvOS-programuppdateringar
- Andra programuppdateringar distribueras av Apple
- macOS-programvaruuppdateringar
- macOS-skrivardrivrutiner
- iOS-, macOS- och tvOS-appköp
- iOS-, macOS- och tvOS-appuppdateringar
- iCloud-foton och dokument på iOS och macOS
iOS- och tvOS-uppdateringar som laddas ner med iTunes för Mac eller Windows cachelagras aldrig - bara programuppdateringarna för iPhone, iPad och Apple TV som levereras över luften är.
Foton, dokument och dina andra iCloud-filer tas emot, lagras och överförs krypterade: någon som sniffar runt din innehållscache kan inte dekryptera den.
Så fungerar cache-innehåll i Mac
Kort historia med kort innehåll, cacheminne lagrar lokala kopior av nedladdningar som stöds på din dator för att påskynda nedladdningar för alla lokalt anslutna klienter.
När du installerar det på din Mac fungerar cache-innehåll automatiskt för alla iPhone-, iPad-, Mac- eller Apple TV-enheter utan att behöva konfigurera något.
När en klientenhet laddar ner cachebart innehåll från Internet för första gången, som en bok eller en app, lagras en kopia av nedladdningen i din Mac: s innehållscache för andra enheter att hämta utan att gå till Internet.
Som exempel, om en iPhone i ditt nätverk laddar ner en app från App Store, lagrar cachetjänsten på din Mac en kopia. När nästa klient som din betrodda iPad Pro försöker ansluta till butiken och hämta samma app kopieras den från cachen istället för att laddas ner från App Store själv.
Krav på cache för Mac-innehåll
För att ställa in cache-lagring av otetherat innehåll krävs:
Värd (ar):
- En Mac-dator med macOS High Sierra 10.13 och senare
Om din Mac kör en äldre macOS-version, se till att uppgradera till macOS High Sierra eller senare för att dra nytta av innehållets cache-funktioner som är inbyggda i operativsystemet.
Klient (s):
- iPhone, iPad eller iPod touch med iOS 7 och senare
- Mac-dator med macOS High Sierra 10.13 och senare
- Apple TV 4K eller fjärde generationen Apple TV med tvOS 10 och senare
Värden och klienterna måste vara i samma lokala Wi-Fi-nätverk.
Att konfigurera cache-innehåll på en klientenhet är en nollkonfigurationsaffär: efter att ha installerat det på din Mac upptäcker Apple-enheter med iOS 7 eller senare och OS X Mountain Lion 10.8.2 eller senare automatiskt utan att konfigurera något.
"Du kan använda cache i nätverk som består av en NAT-miljö för innehållscachen och alla enheter, eller i nätverk som består av offentligt routerbara IP-adresser," säger Apple.
Caching för innehåll stöds inte i trådlösa nätverk som använder icke-RFC 1918-adressering lokalt, liksom på nätverk som använder olika icke-RFC 1918-adresseringar offentligt.
Mer om det i Apples supportdokument.

Denna illustration visar ett lokalt nätverk med två subnät som delar en cache för en enda innehåll
Vissa innehållscacheringsfunktioner kan kräva olika versioner av operativsystemet och lagerappar. Det här är vad du behöver för att använda följande innehållscacheringsfunktioner:
- iTunes-cache: iTunes för Mac och Windows 11.0.4 och senare
- Caching i böcker: iOS 6 och senare, OS X Mavericks och senare
- Mac App Store-cache: OS X Mountain Lion 10.8.4 eller senare
- iCloud-foton och cachelagring av dokument: iOS 9 och senare, OS X El Capitan 10.11 och senare
- Cache-on-demand-cache: iOS 10 och senare, tvOS 10 och senare
Du bör också följa Apples rekommendationer för cache-innehåll när det är möjligt:
- Tillåt alla Apple push-aviseringar
- Använd inte manuella proxyinställningar
- Inte proxy-klientbegäranden till innehållscacheminne
- Bypass proxy-autentisering för innehållscacheminne
- Ange en TCP-port för cache
- Hantera cachetrafik mellan webbplatser
- Blockera rogue cache-registrering
Det är viktigt att notera att inte allt innehåll cachelagras i alla regioner.
Från och med december 2013 laddas inte ned nedladdningar i iTunes i Brasilien, Mexiko, Kina och Portugal, nedladdningar av böcker cachas inte i Kanada.
Om du planerar att ställa in cache-innehåll på din Mac främst i syfte att påskynda iTunes-nedladdningar, måste du se till att en klients IP-adress är kopplad till din iTunes Store-region för att undvika att dessa nedladdningar cachas.
Wi-Fi eller Ethernet?
Medan cache-innehåll kan använda din Wi-Fi istället för en fast Ethernet-anslutning påverkas prestanda allvarligt av flera klientförfrågningar samtidigt.
Caching för innehåll påverkas av två huvudfaktorer: anslutningar och hårdvarukonfigurationer.
"Du får bästa prestanda från din innehållscache genom att ansluta den till ditt nätverk med Gigabit Ethernet," varnar Apple. ”Innehållscachen kan betjäna hundratals klienter samtidigt, vilket kan mätta en Gigabit Ethernet-port. Därför är flaskhalsen i de flesta små till medelstora distributioner vanligtvis bandbredden för ditt lokala nätverk. ”
Om din Mac är en bärbar dator måste den vara ansluten till ström eftersom innehållscache-funktionen förhindrar din dator från att sova.
HANDLEDNING: 2 sätt att förhindra din Mac från att sova
För att förhindra din Mac från att sova, använd kommandoradsprogrammet "koffein" i Terminal, ladda ner en tredjepartsapp som Kaffein eller kryssa i rutan bredvid "Förhindra datorn från att sova automatiskt när skärmen är av" i Systeminställningar → Energisparläge.
Mac mini som den perfekta cache-klienten för innehåll
Cache för innehåll måste konfigureras på en Mac.
Har en Mac mini liggande någonstans? Andas in en ny livslängd i maskinen genom att ansluta den till ditt lokala nätverk via Ethernet och ställa in en innehållscache på den.

Fördelarna med caching syns inte lätt om du bara har en Apple-enhet. Men om du till exempel äger en iPhone tillsammans med en iPad eller en Apple TV, kan du spara bandbredd genom att ställa in cache-innehåll på din Mac.
Här är hur.
Så här sätter du på eller stänger av cache-minne för Mac-innehåll
Så här sätter du på och stänger av cache-innehåll.
1) Öppen Systeminställningar på din Mac.
2) Klicka på ikonen som är märkt Delning.

3) Kryssa i rutan bredvid Caching för innehåll i servicelistan på vänster sida, vänta sedan på att indikatorn blir grön innan du fortsätter till nästa steg.
Så här betyder indikatorlamporna:
- Grön: Cache-innehållet är på.
- Gul: Caching för innehåll är inte tillgängligt eller under start eller stopp.
- Mörkgrå: Innehåll caching flyttar för närvarande data, med indikatorfärgen fyller gradvis in för att visa operationens framsteg.
- Ljusgrått: Cache-innehåll är inaktiverat.
Om du vill dela din Mac-anslutning och cache-innehåll med iOS-enheter som är anslutna till din dator via en USB-kabel istället för Wi-Fi, markerar du rutan Internet anslutning (första gången du ansluter din iPhone eller din mobila iPad till din Mac med USB trycker du på Förtroende på telefonen / surfplattan för att godkänna anslutningen).
Du kan använda tethered eller untethered cache-innehåll, med eller utan Internetdelning.

4) Stäng ut Systeminställningar fönster.
För att stänga av cache-lagring av innehåll, helt enkelt avmarkera innehållscache i servicelistan till vänster.
Avancerade användare kan utforska ytterligare funktioner för att göra saker som att ställa in cachestorleken, välja de objekt du vill cache, ställa in ytterligare innehållscachingalternativ för ditt nätverk och finjustera andra inställningar.

Apple rekommenderar att du startar om alla klientenheter efter att ha aktiverat innehållscachen, ändrat cachestorlek eller justerat andra funktioner så att klienter kan dra nytta av alla ändringar omedelbart. Om du inte startar om dina klientenheter kan det ta ett tag innan de automatiskt identifierar en ny innehållscache i nätverket.
Välja de objekt du vill cache
Använd inställningsfönstret för delning för att välja de objekt som blir cachade:
1) Öppen Systeminställningar på din Mac.
2) Klicka på ikonen som är märkt Delning.
3) Välj Caching för innehåll kryssrutan i servicelistan till vänster.
4) Klicka på popup-menyn som är märkt cache till höger väljer du sedan vad som ska cache:
- Allt innehåll: Lagra OS-uppdateringar och appar nedladdade från Apple, plus iCloud-innehåll.
- Endast delat innehåll: Lagra endast programuppdateringar och appar som laddas ner från Apple.
- Endast iCloud-innehåll: Lagra endast iCloud-innehåll, till exempel foton och dokument.

5) Stäng ut Systeminställningar fönster.
Om du inaktiverar cache-iCloud tas alla cachade data från iCloud, liksom dina sidor och nummer-dokument, omedelbart bort från innehållscachen på datorn..
Ställer in cachestorlek
Gör följande för att ställa in alternativen för cachestorlek:
1) Öppen Systeminställningar på din Mac.
2) Klicka på ikonen som är märkt Delning.
3) Välj Caching för innehåll kryssrutan i servicelistan till vänster.
4) Klick alternativ till höger.

5) Dra skjutreglaget för att ställa in hur stor lagring din Mac använder för cache-innehåll.
"Om din Mac befinner sig i en miljö där klienter laddar ner stora mängder av en mängd olika innehåll, var noga med att ställa in cachestorleksgränsen tillräckligt hög," varnar Apple. "Detta förhindrar att cache-innehållet tar bort cache-data ofta, vilket kan kräva att samma innehåll laddas ner flera gånger och därmed använder mer bandbredd på Internet."
Mängden lagring som din Mac använder för cachat innehåll listas bredvid Förvaring används.
6) Klick OK för att använda din nya cachestorlek eller Avbryt för att avbryta åtgärden.
7) Stäng ut Systeminställningar fönster.

DRICKS: Öppna Activity Monitor från mappen Applications / Utilities för att se om du har tilldelat tillräckligt med lagringsutrymme för innehållscachen och få åtkomst till annan statistik.
klick cache i fönstret Aktivitetsövervakare visar intressant cache-cache-aktivitet och statistik som mängden data som laddats upp till och serveras från cacheminnet, om cachningen fungerar, hjälper till och har tillräckligt med utrymme, plus mer.
Om ett stort antal klienter får åtkomst till innehållsminnet samtidigt kommer resultatet att drabbas betydligt. Om det skulle hända, öka innehållets cachestorlek ytterligare.
Kontrollera processorns användning för AssetCache-processen i Activity Monitor för att avgöra om din Mac är en prestandaflaskhals när ett stort antal klienter får åtkomst till innehållscachen. Om CPU-användningen ständigt är på eller nära det maximala, rekommenderar Apple att lägga till ytterligare innehållscacher för att distribuera förfrågningarna över flera datorer.
Flytta din cache
Som standard lagras cachelagrat innehåll på startvolymen. Tack och lov får användare flytta innehållscachen till en anpassad mapp på en Mac eller till en extern enhet:
1) Öppen Systeminställningar på din Mac.
2) Klicka på ikonen som är märkt Delning.
3) Välj Caching för innehåll kryssrutan i servicelistan till vänster.
4) Klick alternativ till höger.
5) Klicka på Redigera knapp bredvid Cache Location.
6) Välj en lagringsvolym och klicka sedan på Flytta.
7) Stäng ut Systeminställningar fönster.
Cache för innehåll stoppas tillfälligt medan den befintliga cachen flyttas till den nya platsen.
Det här alternativet är inte tillgängligt om du inte har flera volymer på din Mac. Det är inte heller för svaghjärtade eftersom en saknad mapp eller skiva lätt kan stanna cache för alltid.
Pro-användare kan flytta sin cache från kommandoraden.
Tömma innehållscachen
Gör följande för att tömma din innehållscache:
1) Öppen Systeminställningar på din Mac.
2) Klicka på ikonen som är märkt Delning.
3) Välj Caching för innehåll kryssrutan i servicelistan till vänster.
4) Klick alternativ till höger.
5) Klick Återställa Klicka sedan Återställa igen för att verifiera begäran.
NOTERA: Det här alternativet visas inte om innehållscachen inte har använts än.
6) Stäng ut Systeminställningar fönster.
Enligt Apple raderar cacheminnet objekt som inte har använts nyligen för att skapa utrymme för nästa förfrågan, när diskutrymmet för cachelagrat innehåll når det högsta du angav eller det tillgängliga utrymmet på volymen.
Andra cachningsalternativ för Mac-innehåll
Innehållscache för affärsanvändare inkluderar avancerade funktioner utanför ramen för denna steg-för-steg-tutorial (bara ett exempel: du kan tilldela cache-föräldrar och barn för att möjliggöra nivåuppbyggnad).

Om du äger ett litet företag eller driver ett hemmaföretag kan du förvandla den föråldrade iMac till din cachemaskin. Dina andra kontorsplatser kan sedan använda denna iMac som deras cache-tjänst för föräldrar så att uppdateringar flyter från huvudkontoret till varje plats.
Läs Apples supportdokument för att få ut mesta möjliga av cache-innehåll:
- Hantera cache-innehåll från kommandoraden
- Grundläggande preferenser
- Konfigurera avancerade inställningar
- Visa innehållscache-loggar och statistik.
- Använda flera cacheminne för innehåll
- Ställa in innehållscache-klienter, kamrater eller föräldrar
- Alternativ för klient, förälder, peer och lagring
- Aktivera upptäckt av cache för innehåll över flera offentliga IP-adresser
Gå till om du vill justera avancerade cachefunktioner som klienter, kamrater och föräldrar Systeminställningar → Delning → Cache för innehåll, håll sedan i Alternativ (⌥) -knapp och klicka Avancerade alternativ.

Och det är allt du behöver veta om cache-innehåll i macOS!
Behövs hjälp? Fråga iDB!
Om du gillar det här sättet, skicka det till dina supportpersoner och lämna en kommentar nedan.
Fastnade? Är du inte säker på hur du gör vissa saker på din Apple-enhet? Låt oss veta via [email protected] och en framtida handledning kan ge en lösning.
Skicka in dina egna förslagsförslag via [email protected].