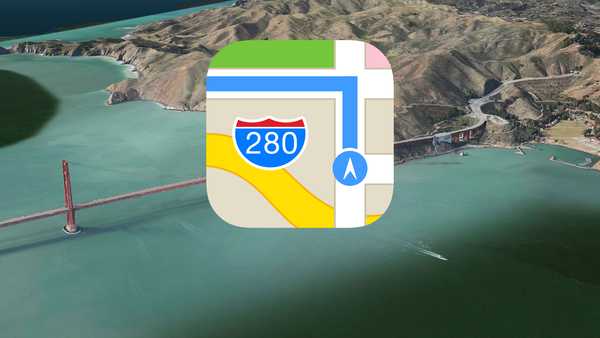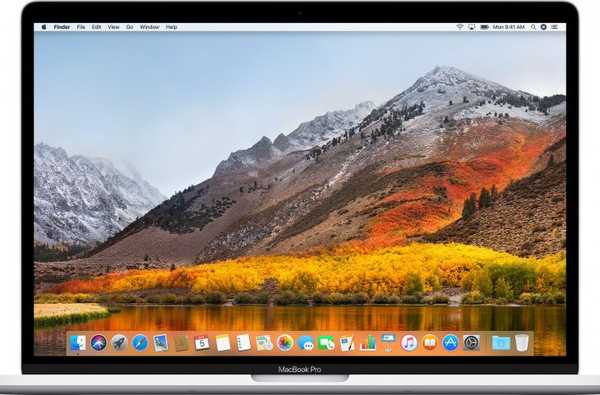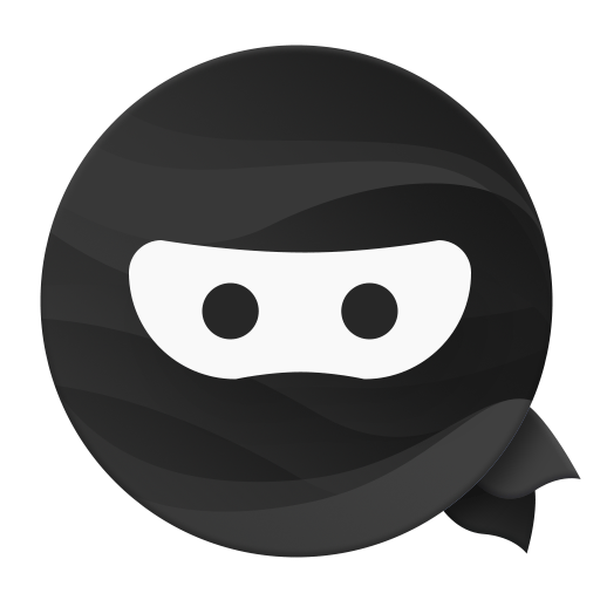Oavsett om du vill kommentera en bild för arbete, markera ett foto för skojs skull eller lägga till din signatur i en PDF är det enkelt att göra med Mac Mail Markup-verktyget. Du har alla grunderna du behöver för att lägga till former, text, signaturer, ritningar och mer till dina e-postbilagor. Och så här använder du den här coola funktionen.
Bifoga din fil och öppna Markup
Med din Mail-app öppen och fönstret för att skriva ett nytt e-postmeddelande, följ bara dessa steg:
1) Sätt i din bild eller PDF-fil. Du kan göra detta genom att använda knapparna i skrivbordsverktygsfältet, dra och släppa filen från din dator eller klicka på Fil från huvudmenyn och välj Bifoga filer.
2) Klicka på bilagan i ditt meddelande och gå till Markeringsverktyget. Om du har Markup knapp klicka på det i verktygsfältet för din e-post. Annars kan du klicka på pil längst upp till höger i filen och välj Markup.

Notera: Om du inte ser Markering som ett alternativ, se till att det är aktiverat. Från din Mac-meny klickar du på Apple-ikonen > Systeminställningar > Extensions. Klick Handlingar och kryssa i rutan bredvid Markup.
3) Din bilaga visas sedan i fönstret Markup där du kan börja kommentera den.

Mail för Mac Markup-verktyg
När du har öppnat filen i fönstret Markup har du många alternativ för att kommentera den. Från vänster sida av verktygsfältet, här är verktygen:
- Skiss: Rita din egen form eller text på bilagan.
- Dra: I princip samma som Sketch för dem som har en Force Touch-styrplatta på Mac.
- former: Välj en form, linje eller pil, dra den dit du vill ha den och ändra storleken om det behövs.
- Text: Lägg till text du vill och flytta textrutan var som helst i bilagan.
- Tecken: Om du har installerat en befintlig signatur visas den här. Markera den och flytta sedan den eller ändra storleken på den. Om du inte har en signatur ännu, klicka på Skapa signatur att skapa en och lägga till den i bilagan.
- Form stil: Ändra tjockleken på former, linjer och pilar som du lägger till i bilagan.
- Gräns färg: Ändra färgen på de former, linjer och pilar som du infogar.
- Fyllnadsfärg: Ändra färgen på insidan av en form.
- Textstil: Ändra typsnitt, storlek, formatering, justering och färg för text du lägger till.
När du är klar med att markera din bild eller PDF klickar du på Gjort. Den kommenterade filen kommer tillbaka i din e-postmeddelande med alla dina ändringar.

Du kommer att märka att en markerad fil ökar storleken på din e-post. Om du vill minska det klickar du på Bildstorlek rullgardinsmenyn och du kan välja en mindre storlek.

Packa upp det
Vad Mac Markup-verktyget för Mail ger är bekvämlighet. Du har de grundläggande verktygen du behöver för att kommentera bilden eller PDF som du skickar e-post snabbt, enkelt och på en plats. Använder du markeringsverktyget i Mac Mail och tycker det är en praktisk funktion?