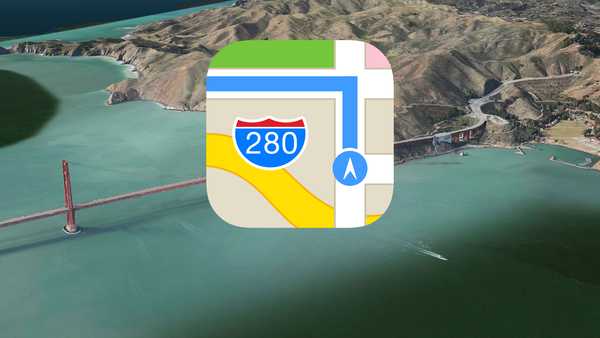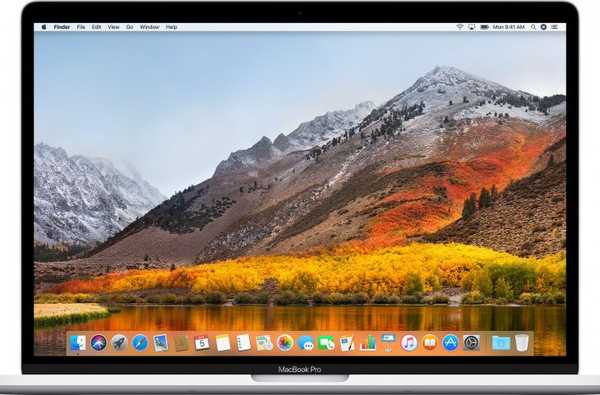
 Night Shift för Mac är en fantastisk funktion för alla användare, inte bara för personer med synproblem.
Night Shift för Mac är en fantastisk funktion för alla användare, inte bara för personer med synproblem.
Med Night Shift for Mac ändrar din dator skärmens färgtemperatur mot den gulaktiga delen av färgspektrumet. Filtrering av blå våglängder från skärmen minskar effektivt ljusblått ljus som är känt för att störa din sömn.
Funktionen liknar funktionaliteten som appen f.lux tillhandahåller.
Om Night Shift för Mac
Apple har skapat Night Shift för att hjälpa användare att få en god natts sömn.
Vad den här praktiska funktionen gör är att automatiskt flytta skärmfärgerna till det varmare slutet av färgspektrumet efter mörker. På morgonen återgår skärmen till normala inställningar.
Apple, tillsammans med andra datortillverkare, hävdar studier har visat att exponering för starkt blått ljus som kommer från datorskärmar kan påverka våra døgnrytmer.
Vår kropp är denna perfekt organiserade maskin baserad på 24-timmars cykliska rytmer som drivs av en cirkadisk klocka som körs i hjärnans bakgrund.
Men först, titta på vår praktiska videouppgång av Night Shift för Mac.
Prenumerera på iDownloadBlog på YouTube
Den inre klockan i hjärnan ansvarar bland annat för cykler mellan sömnighet och vakenhet med jämna mellanrum. Eftersom starkt blått ljus har visat sig påverka dygnsklockan, kan det lätt krossa vår sömn / vakna cykel och göra det svårare att somna.
Om du använder din Mac på kvällen, gör dig själv en tjänst och ställa in Night Shift.
Night Shift för Mac förutsättningar
Som förklarats tidigare i självstudien använder Night Shift-funktionen din Macs klocka och geolokalisering för att avgöra när det är solnedgång på din plats. Om du inaktiverar Location Services i Systeminställningar → Säkerhet & sekretess → Sekretess, Night Shift fungerar inte ordentligt.

Var säker på att aktivera platstjänster…
Se också till att macOS är tillåtet att använda tidszoninformation för att härleda din plats från. Gå till Systeminställningar → Säkerhet & sekretess → Sekretess → , Klicka sedan detaljer bredvid Systemtjänster längst ner på högerlistan och markera rutan märkt Tidszon
 ... och alternativet Inställning av tidszon eller Nattväxling fungerar inte korrekt.
... och alternativet Inställning av tidszon eller Nattväxling fungerar inte korrekt.
Night Shift kan styras manuellt men du måste komma ihåg att stänga av den.
Om du använder Night Shift i manuellt läge använder din dator inte information om klocka och geolokalisering för att avgöra när solen går ner på din nuvarande plats.
Night Shift stöds också på iPhone, iPad och iPod touch.
Night Shift för Mac-systemkrav
Enligt Apple själv kräver Night Shift för Mac en relativt ny Mac-dator tillverkad 2012 eller senare och Sierra 10.12.4-programvaruuppdatering eller nyare.
Funktionen stöds officiellt på följande Mac-bärbara och stationära modeller med antingen inbyggda eller externa skärmar:
- MacBook-modeller från början av 2015 eller senare
- MacBook Air-modeller från mitten av 2012 eller senare
- MacBook Pro-modeller från mitten av 2012 eller senare
- Mac mini-modeller från slutet av 2012 eller senare
- iMac-modeller från slutet av 2012 eller senare
- Mac Pro-modeller från slutet av 2013 eller senare
- Apple LED Cinema Display
- Apple Thunderbolt Display
- LG UltraFine 5K Display
- LG UltraFine 4K Display
Night Shift förlitar sig på Apples ramverk för metall.
För att verifiera att din dator är kompatibel med Night Shift, bekräfta att den stöder Metal.
1) Håll ner Alternativ (⌥) -knappen på tangentbordet medan du klickar på Apple-menyn i Finder, välj sedan alternativet märkt Systeminformation.
2) Klick Grafik / Bildskärmar i den vänstra delen av fönstret Systeminformation.
Om din Mac har diskret eller integrerad grafik som är kompatibel med Metal-ramverket bör du se Metall: stöds i det högra avsnittet.

Om din Mac stöder Metal, bör den också stödja Night Shift.
Så ställer du in Night Shift för Mac
Som standard aktiveras Night Shift automatiskt vid solnedgången och stängs av vid soluppgången, men du kan också slå på och av det på ett anpassat schema eller när som helst, plus justera dess intensitet.
1) Öppen Systeminställningar från Apple-menyn eller Dock.
2) Klicka på fliken märkt Visar.
3) Klicka på Nattskift flik.
4) Justera dina Night Shift-funktioner:
- Schema: Klicka på popup-menyn Schema och välj sedan ett alternativ:
- Av: Berätta för macOS att du inte vill att Night Shift ska starta automatiskt.
- Beställnings: Skapa ett schema för när Night Shift ska slås på och av.
- Solnedgång till soluppgång: Låt Night Shift slå på från solnedgång till soluppgång.
- Manuell: Styr nattväxling manuellt.
- Färgtemperatur: Dra skjutreglaget för att ändra färgtemperatur som Night Shift använder.
5) Stäng fönstret Systeminställningar.

Varmare färgtemperaturer visar mer gul och mindre blå
Du kan ställa in ett anpassat schema för Night Shift och ändå slå på eller stänga av det manuellt.
Kontrollera Night Shift för Mac manuellt
Detta är användbart om du föredrar schemalagd Night Shift-läge men samtidigt vill kunna fritt slå på eller stänga av funktionen när du vill, till exempel i ett mörkt rum.
Du kan slå Night Shift på eller av manuellt genom att kryssa eller avmarkera kryssrutan Manuell.
Kryssa i kryssrutan Manuell för att hålla Night Shift på till 07:00 nästa dag. Om du använder ett schema stängs Night Shift automatiskt av vid den schemalagda tiden.
Om Night Shift är på, stänger du av markeringen i kryssrutan. Om du använder ett schemalagt Night Shift-läge, aktiveras funktionen igen vid den angivna tiden.
Åtkomst till Night Shift för Mac från Notification Center
Night Shift kan också kopplas till eller stängs manuellt från din aviseringcentral.
1) Dra åt vänster med två fingrar från den högra kanten av styrplattan för att åberopa meddelandecenter eller klicka på meddelandecentrum-ikonen i Mac-menyn..
2) Dra ner för att avslöja den dolda Night Shift-knappen längst upp.
3) Växla funktionen mellan till / från-tillstånd genom att klicka på Night Shift-knappen.

DRICKS: Du kan också be Siri att sätta på eller stänga av Nigh Shift för dig.
Schemaläggsfunktionen är vad de flesta kommer att använda.
Om schemalagd nattskift
På samma sätt som ett schemalagd läge Stör ej, tillåter detta dig att skapa ett anpassat nattskift eller låta din Mac aktivera funktionen automatiskt från solnedgång till soluppgång.

Som nämnts tidigare, om du väljer alternativet Solnedgång till soluppgång, uppmanas din Mac att använda din plats för att avgöra när det är nattetid för dig. Om du vill använda det här alternativet måste du aktivera funktionerna för lokationstjänster och inställning av tidszon som beskrivs tidigare i denna handledning.
Annars fungerar inte schemaläggningsalternativet Sunset to Sunrise ordentligt.
Dina två cent?
Eftersom det inte har gjorts några stora studier för att bedöma om programvara som Night Shift verkligen fungerar, tenderar vissa människor att undvika sådana funktioner. Andra kan ogillar det resulterande orange tonet av skärmar.
Jag har inget problem med något av det.
Jag tycker faktiskt att en gulaktig nyans är lättare i ögonen, särskilt när jag läser mycket text på natten eller under svagt ljus. Den enda gången jag tillfälligt inaktiverar Night Shift är när jag behöver exakt färgåtergivning i situationer som att arbeta på vissa mönster eller redigera mina bilder på natten.
Både anekdotiska bevis och min egen personliga erfarenhet tyder starkt på att, ja, exponering för starkt blått ljus på kvällen i själva verket kan göra det svårare att somna.
HANDLEDNING: Hur man använder Night Shift på iPhone och iPad
Och vad sägs om dig? Använder du Night Shift på din Mac? Om så är fallet, har din sömn förbättrats även den minsta biten till följd av att du använder den, tror du?
Låt oss veta i kommentarerna!
Behövs hjälp? Fråga iDB!
Om du gillar det här sättet, skicka det till dina supportpersoner och lämna en kommentar nedan.
Fastnade? Är du inte säker på hur du gör vissa saker på din Apple-enhet? Låt oss veta via [email protected] och en framtida handledning kan ge en lösning.
Skicka in dina förslagsförslag via [email protected].