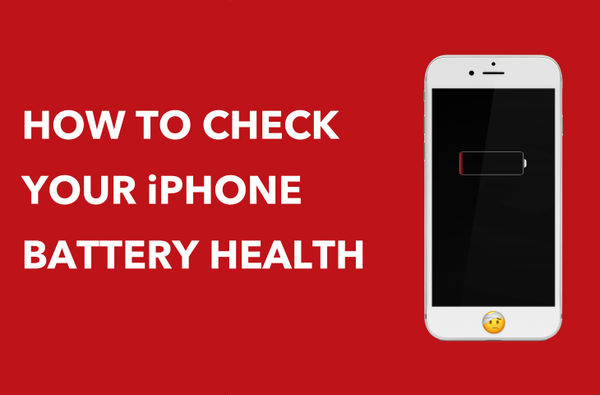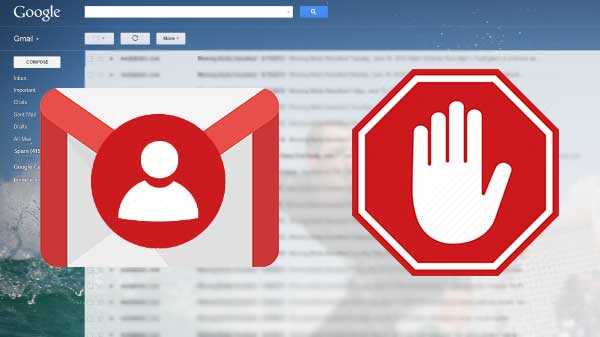macOS kommer med omfattande skärmdumpsförmågor direkt ur rutan.
Några av de mer avancerade skärmtagningsfunktioner som stöds av din Mac-dator kommer förmodligen att vara mindre uppenbara för nybörjare än de grundläggande.
Att ta skärmdumpar i macOS börjar med ett par enkla tangentbordskombinationer:
- Kommando (⌘) -Skift (⇧) -3: ta en skärmdump av hela skärmen
- Kommando (⌘) -Skift (⇧) -4: ta en skärmdump av en del av skärmen
Fundersamt, Kommando (⌘) -Skift (⇧) -4 genväg kan kombineras med flera modifieringstangenter för förbättrad funktionalitet.
Om du till exempel trycker på mellanslagsfältet förvandlas verktyget för val av korshår till en kameraikon, så att du enkelt kan markera och fånga ett enda fönster eller en meny.
Andra modifieringsknappar låter dig fånga en skärmdump av din MacBook Pro's Touch Bar, ta bort fönstret droppskugga, skicka en skärmdump direkt till urklippet och så vidare.
Den här handboken förklarar att du använder modifieringstangenter när du tar skärmdumpar, vilket gör att du kan flytta om eller förfina dimensionerna i markeringsområdet exakt och i farten.
Låt oss börja…
Fyra tips för att ta urval av skärmdumpar på Mac
Som vi nämnde, tryck samtidigt Kommando (⌘) -Skift (⇧) -4 på tangentbordet kan du skärmdumpa en del av skärmen, oavsett vilken app du för närvarande använder. Muspekaren ändras till en korshårikon med dynamiskt uppdaterade markörkoordinater.

Flytta korshåret dit du vill starta skärmdumpen, klicka och håll sedan mus- eller styrplattknappen och börja dra för att markera ett område du vill fånga. Du kommer att märka att korshårikonen nu visar de aktuella dimensionerna i markeringsområdet.
Släpp knappen och skärmdumpen sparas direkt som en bildfil på skrivbordet.
Och nu kan du dra nytta av följande tips som låter dig göra saker som att ändra storleken på ditt markeringsområde, ta bort ett fönsters droppskuggeffekt och mer.
Tips # 1: Omplacera valområdet
Du kan enkelt flytta om ditt val om du har felberäknat startpunkten:
1) Tryck Kommando (⌘) -Skift (⇧) -4 på tangentbordet.
2) Flytta korshårpekaren dit du vill starta skärmdumpen.
3) Tryck och håll ner mus- eller styrplattknappen och dra sedan pekaren för att välja ett område.
4) Om du felbedömt urvalets utgångspunkt, tryck och håll ned Plats fältknapp utan att släppa musknappen för att flytta hela markeringsområdet fritt i någon riktning.

Håll mellanslagstangenten för att flytta det markerade markeringsområdet runt
5) Släpp mus- eller styrplattknappen när du är nöjd med valet.
Tips # 2: ändra storlek på valområdet från dess centrum
Om du vill ändra storlek på hela markeringsområdet från dess mittpunkt gör du följande:
1) Tryck Kommando (⌘) -Skift (⇧) -4 på tangentbordet.
2) Flytta korshårpekaren dit du vill starta skärmdumpen.
3) Tryck och håll ner musknappen och dra sedan för att börja utvidga markeringsområdet.
4) Tryck och håll ner Skift (⇧) -knappen utan att släppa musknappen för att ändra storleken på markeringsområdet i alla riktningar samtidigt, direkt från dess mittpunkt.

Om du håller på Shift-tangenten ändras storleken på valet från dess mittpunkt
5) När du har valt det område du vill ha ska du släppa mus- eller styrplattknappen.
Tips 3: ändra storlek på valområdet i dragriktning
Du kan låsa markeringen så att den bara ändras i dragriktning:
1) Tryck Kommando (⌘) -Skift (⇧) -4 på tangentbordet.
2) Flytta korshårpekaren dit du vill starta skärmdumpen.
3) Tryck och håll ner mus- eller styrplattknappen och börja dra och välj ett område.
4) Tryck och håll ner Skift (⇧) för att begränsa storleksändringsåtgärden till den riktning du drar i medan du låser andra gränser i ditt markeringsområde.

Skiftknappen begränsar storleken på den riktning du drar i
5) När du har valt det område du vill ha ska du släppa mus- eller styrplattknappen.
Tips 4: ta bort droppskugga
Som standard innehåller skärmdumpar av windows macOSs drop skuggeffekt. Så här tar du bort skuggeffekten från en skärmdump av ett fönster på ad hoc-basis:
1) Tryck Kommando (⌘) -Skift (⇧) -4 på tangentbordet.
2) tryck på Plats bar. Pekaren ändras till en kamera.
3) Flytta kamerapekaren över ett fönster för att markera den.
4) Tryck och håll ner Alternativ (⌥) innan du trycker på mus- eller styrplattknappen för att fånga en skärmdump av det markerade fönstret utan den distraherande droppskuggeffekten.

Om du håller på alternativknappen när du fångar ett fönster tas den bort skuggan
DRICKS: använd appen Terminal för att permanent avaktivera droppskuggan på skärmdumpar i fönstret.
För att ta bort skuggeffekten och skicka din skärmdump till systemklippbordet för att enkelt klistra in i andra appar, använd Kontroll (⌃) -kommando (⌘) -skift (⇧) -4 genväg istället.
Förena allt
Det bästa med att fånga skärmdumpar på din Mac är förmågan att kombinera ovannämnda urvalsmetoder under en enda inspelningssession för att exakt och pålitligt flytta eller ändra storlek på markeringsområdet.
Du kan säga, börja göra ett val på normalt sätt, håll sedan mellanslagsfältet för att flytta markeringsområdet och justera din startpunkt innan du beslutar att hålla alternativknappen för att ytterligare förfina dimensionerna på markeringsområdet genom att ändra storleken från dess centrum.
Andra Mac-skärmtipptips
För att få ut så mycket som möjligt av macOS-skärmdumpfunktioner, läs igenom följande handledning:
- Hur man tar skärmdumpar på Mac
- Hur man tar tidsinställda skärmdumpar på Mac
- Hur man tar Mac-skärmdumpar som innehåller muspekaren
- Hur man skickar Mac-skärmdumpar direkt till Urklipp
- Hur man fångar skärmdumpar av Mac: s inloggningsskärm
- Hur man tar skärmdumpar av MacBook Pro's Touch Bar
- Hur man ändrar standardnamnet på skärmdumpar på Mac
- Hur man tar bort datum och tid från skärmdumpens namn på Mac
- Hur man ändrar där skärmdumpar sparas på Mac
- Hur man ändrar bildformat för Mac-skärmdumpar
Har du snubblat över ett coolt tips om skärmdump som vi inte har täckt än?
I så fall delade du dina resultat med andra läsare i kommentarerna nedan.
Behövs hjälp? Fråga iDB!
Om du gillar det här sättet, skicka det till dina supportpersoner och lämna en kommentar nedan.
Fastnade? Är du inte säker på hur du gör vissa saker på din Apple-enhet? Låt oss veta via [email protected] och en framtida handledning kan ge en lösning.
Skicka in dina förslagsförslag via [email protected].