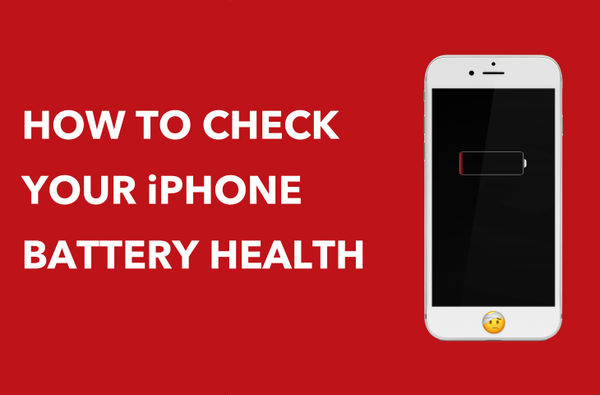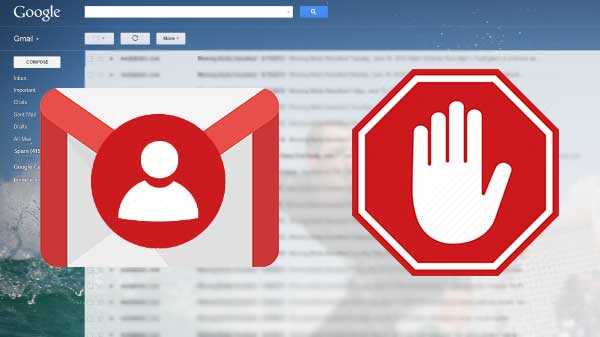De flesta, om inte alla filinteraktioner i macOS, hanteras via Finder.
Finder är standardfilhanteraren som används på Mac-datorer. Med Finders grafiska användargränssnittsskal kan du bland annat utföra vanliga filåtgärder som att flytta, kopiera, duplicera och göra andra ändringar på ett eller flera objekt på din diska (r).
Till och med den enklaste filinteraktionen i ett Finder-fönster börjar med att markera ett eller flera objekt. Liksom många andra datoroperativsystem erbjuder macOS några olika sätt att välja en eller flera filer samtidigt.
Om du är förvirrad av flera filval, rekommenderas du av hjärta att memorera följande Mac-valstips för din egen effektivitet och produktivitet.
Fyra sätt att välja filer på Mac
macOS stöder dessa grundläggande metoder för filval:
- Klick: välj en enda fil
- Skiftklicka eller klicka och dra: välj grupper av sammanhängande filer
- Kommando (⌘) -klicka: göra ett diskontinuerligt val av flera filer
- Välj alla: namnet säger allt
Var och en av de metoder som anges ovan stöds i alla versioner av Macintosh-operativsystemet och fungerar i valfri Finder-vy, vare sig det är Ikon, Lista, Kolumner eller Cover Flow.
Memorera dessa praktiska tips så att du kan välja flera filer i Finder-fönster, öppna dialogrutor (notera att vissa appar kanske inte stöder att öppna flera dokument på en gång), på skrivbordet och på andra håll där sådana interaktioner är tillåtna.
1. Välj en enda fil
Klicka på det för att välja ett enskilt dokument, mapp, app, disk eller annat objekt tillgängligt via Finder.

Ett enda klick markerar filen under muspekaren.
2. Välj alla filer i ett fönster
För att välja allt i ett fönster, klicka på ett fönster för att göra det aktivt och slå Kommando (⌘) -A.

DRICKS: du kan också välja Välj alla från Finder's Edit-meny.

3. Välj flera icke-angränsande filer
Om du vill välja flera filer som inte är bredvid varandra i ett Finder-fönster trycker du och håller ned Kommando (⌘) -tangenten på tangentbordet och klicka på varje fil separat och släpp sedan nyckeln.

Glöm inte att du kan bläddra igenom ett Finder-fönster för att välja ytterligare objekt
Jag använder ofta den här metoden för att subtrahera filer från markeringar. Jag skulle välja alla filer eller en grupp av sammanhängande filer och sedan på Kommando-klicka på alla objekt som jag vill utesluta från gruppen.
4. Välj en sammanhängande grupp filer
Gör följande för att välja ett antal filer som listas tillsammans i ett Finder-fönster:
1) Börja med att klicka på den första filen.

2) Tryck och håll ner Skift (⇧) och klicka på det sista objektet för att definiera ditt intervall.

Alla filer däremellan kommer automatiskt att inkluderas i ditt val. Kom ihåg att den här metoden inte fungerar i Finders ikonvy som låter dig ordna ikoner i ledigt utrymme eftersom de inte har någon särskild ordning på dem. Du kan emellertid göra ditt val i listvyn, till exempel och sedan växla till ikonvyn för att veta att dina filer förblir markerade.

Alternativt använder du klick-och-dra-metoden. Om du föredrar att bläddra i dina filer i vyn Lista, kolumner eller täckningsflöde, klicka på nära den första filen och fortsätt sedan med knappen medan du drar över alla filerna som du vill lägga till i ditt val.
Drametoden fungerar i Finders andra vyer, men den lyser verkligen när du är i ikonvyn på grund av den stora ikonstorleken och det generösa avståndet mellan de enskilda filikonerna.

Du måste klicka nära den första filen för att dra markeringen, inte dess ikon eller namn
Som du kanske har märkt, indikerar Finder eftertänksamt artikelnamn lite för din bekvämlighet. Ett sådant designhänseende låter dig klicka och hålla kvar det tomma området bredvid filnamnet så att du säkert kan utföra dragåtgärder utan att av misstag flytta objektet till en ny plats.

Klicka och dra för att välja en sammanhängande grupp av objekt i ett Finder-fönster som en proffs
Följande kortkommandon låter dig snabbt hoppa mellan Finders fönsterlayout.
- Ikonvy: Kommando (⌘) -1
- Listvy: Kommando (⌘) -2
- Kolumnvy: Kommando (⌘) -3
- Cover Flow-vy: Kommando (⌘) -4
Alternativt kan du använda Finder's View-menyn för att välja hur du vill visa dina filer.

Som vi ska förklara i följande avsnitt kan du kombinera ovanstående valmetoder för att utesluta oönskade objekt från en rad markerade filer och mer.
Förena allt
De nämnda metoden för filval kan kombineras och kedjas ihop, vilket gör komplicerade markeringar enkelt och gör att du snabbt kan utesluta ett enda objekt från urvalet, avmarkera ett antal filer med några klick och så vidare.
Inkluderade du felaktigt oönskade filer i ditt val? För att inte oroa dig - som vi förklarade tidigare i den här tutorialen, kan du snabbt utesluta ett eller flera objekt från valet med kommando (⌘) - klicka på en fil för att subtrahera den från den markerade gruppen.

Om du vill justera en grupp av sammanhängande filer klickar du på ett markerat objekt medan du håller Shift-tangenten för att klippa ditt val i enlighet därmed. Ett annat vanligt trick: välj några sammanhängande filer med Shift-klickmetoden, lägg sedan till valfritt antal icke-kontroversiella filer till markeringen med hjälp av Kommando-klicka medan du fortsätter att hålla Shift-tangenten hela tiden.
Det är också coolt att du kan ändra Finders standardhöjdfärg (blå) när som helst för att göra fil och andra val lättare att skilja från andra objekt.

Använd systeminställningar för att anpassa höjdfärgen
Öppen Systeminställningar, Klicka på Allmän klicka sedan på menyn bredvid Markeringsfärg att välja mellan en av de förinstallerade färgerna eller definiera dina egna genom att välja Övrig.
Innan du loggar av, vill du aktivera statusfältet längst ned i Finder-fönstren (välj Visa statusfält från Finder Se meny eller tryck på Kommando-/) som ger användbar information om alla valda objekt, inklusive ett liveantal för de valda artiklarna.
Behövs hjälp? Fråga iDB!
Om du gillar det här sättet, skicka det till dina supportpersoner och lämna en kommentar nedan.
Fastnade? Är du inte säker på hur du gör vissa saker på din Apple-enhet? Låt oss veta via [email protected] och en framtida handledning kan ge en lösning.
Skicka in dina förslagsförslag via [email protected].