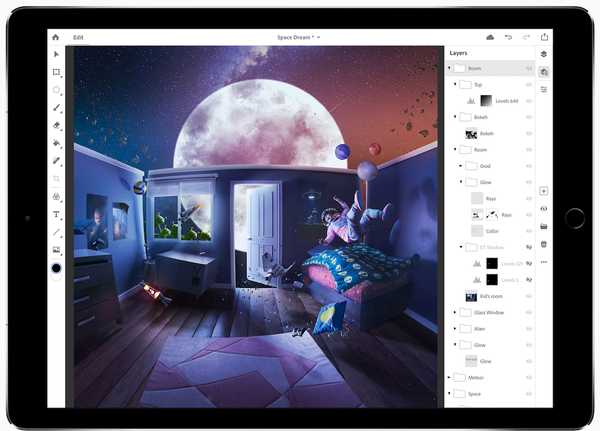Från och med iOS 13 kan iPhone- och iPad-ägare skapa en iMessage-profil i meddelanden-appen som innehåller ett anpassat foto och visningsnamn och dela den med chattdeltagare.
Apples chef för programvaruteknik Craig Federighi nämnde kort den fina lilla funktionen under den 3 juni-keynote-adressen som hölls på Apples Worldwide Developers Conference 2019.
Din iMessage-profil kan ha en annan visningsbild och skärmnamn än fotot och det första / efternamnet som anges i ditt Apple ID-konto. På så sätt kan du ha en standardiserad iMessage-profil utan att ändra ditt Apple ID-profilfoto och namn.
Med hjälp av din iMessage-profil kan chattmottagare enkelt uppdatera sin lokala kontaktinformation med ditt nya foto och förnamn. Den andra sidan kommer att se ett banner högst upp tillsammans med ett alternativ att uppdatera sin Kontakter-app med ditt uppdaterade namn och bild.
Dessa iMessage-profiler synkroniseras över enheter via iCloud.

Tredje parts meddelandeappar som Facebook Messenger, Skype, WeChat, WhatsApp, Viber och andra har erbjudit anpassningsbara profilbilder i flera år. Med iOS 13 finns igen kända profilfotografier och visningsnamn i appen Meddelanden.
Om du någonsin har fått ett meddelande som ser ut så här ...

... chansen är stor att du kanske undrat vem det är. Tja, med helt nya iMessage-profiler i iOS 13 kan du titta på något liknande ...

Följ tillsammans med vår steg-för-steg-handledning som ingår direkt framåt för att lära dig att skapa och anpassa din iMessage-profil för att göra det lättare för personer du meddelar med för att identifiera dig.
Skapa en iMessage-profil i iOS 13
Följ stegen nedan för att skapa din iMessage-profil på iOS 13.
Välja ditt iMessage-visningsnamn
Skapa ett anpassat visningsnamn genom att följa stegen nedan:
1) Öppen inställningar på din iPhone eller iPad med iOS 13 eller senare.
2) Kran meddelanden i huvudlistan.
3) Tryck på alternativet märkt Dela namn och foto.
DRICKS: Du kan också avfyra appen Meddelanden, trycka på den treprickade menyn nära det övre vänstra hörnet och välja alternativet märkt Redigera namn och foto från popup-menyn.
4) Skriv vad du vill i Förnamn och Efternamn fält.
5) Dra åt höger från vänster kant eller tryck på Meddelanden i det övre vänstra hörnet för att spara ändringarna.

Det nyligen valda namnet är vad folk ser när de interagerar med dig i Meddelanden.
Som vi sade tidigare är iMessage-profiler separata från Apple ID: er och Mitt kort i kontakter. Med andra ord kommer att anpassa ditt iMessage-profilnamn inte att påverka ditt Apple ID-användarnamn och inte heller uppdatera det för- och efternamnet som finns på ditt eget kort i Kontakter.
Lägga till en iMessage-profilbild
Så här lägger du till en bild till din iMessage-profil:
1) Öppen inställningar på din iPhone eller iPad med iOS 13 eller senare.
2) Kran meddelanden i huvudlistan.
3) Tryck på alternativet märkt Dela namn och foto.
4) Kran Lägg till foto nedanför mugshoten för att få fram en bildväljare.

Om ditt profilfoto redan är inställt trycker du på Redigera att ändra det.
5) Välj en lämplig åtgärd för att ställa in profilbilden.
- Ta ett foto: Tryck på kameraikonen under Förslag för att ta en selfie eller knäppa ett foto med den bakre kameran och använda den som ditt iMessage-foto.
- Använd dina initialer: Klicka på ett monogram för att använda det som ditt iMessage-profilfoto.
- Välj ett Siri-förslag på huvudbild: Om du har namngivit ansikten i foton, kommer Siri intelligens att välja några av dina bästa huvudbilder som du kan välja omedelbart under förslagets rubrik. Klicka på ett av de listade ansiktsbilderna och tryck sedan på Redigera för att anpassa det.
- Valt en bild från foton: Om du vill välja en bild från Foton för din iMessage-profil trycker du på Alla foton, väljer sedan ett album och välj önskad bild.
6) Använd klämma och dra, flytta och skala det valda fotot du vill ha så att det passar den cirkulära iMessage-profildesignen och tryck sedan på Välja.

7) På nästa skärm, applicera ett av de inbyggda filtren om du vill få bilden att dyka upp lite. Om inte, tryck på Original för att fortsätta utan att tillämpa någon effekt.
8) Kran Gjort för att få ändringar omedelbart.
Om en snabbmeddelande dyker upp med frågan om du vill också ställa in det här fotot som din Apple ID och kontakter-bild trycker du på Använd för att göra just det. I annat fall trycker du på Inte nu för att hålla din iMessage-profilbild separat från ditt Apple ID-profilfoto och din Kontakter-bild.
Använda Animoji / Memoji som ett iMessage-profilfoto
Så här ställer du in alla Animoji / Memoji som din iMessage-profilfoto:
1) Öppen inställningar på din iPhone eller iPad med iOS 13 eller senare.
2) Kran meddelanden i huvudlistan.
3) Tryck på alternativet märkt Dela namn och foto.
4) Kran Lägg till foto nedanför mugshoten för att få fram en bildväljare. Om ditt iMessage-profilfoto redan är inställt trycker du på Redigera istället.
5) Välj en lämplig åtgärd:
- Använd en befintlig Animoji: Välj din favorit Animoji från listan.
- Använd din egen Memoji: Klicka på "+" under Animoji-rubriken och följ instruktionerna på skärmen för att skapa Memoji, din egen Animoji som du kan anpassa så att den ser ut precis som du och välj den sedan från listan.
6) Använd en enhetens TrueDepth-kamera och slå en position och slå på Slutare knapp.
7) Använd klämma och dra, flytta och skala fotot innan du slår Välja att fortsätta.

8) Välj nu bakgrundsfärg för din Animoji / Memoji.
9) Kran Gjort för att spara ändringarna.
Redigera en befintlig iMessage-profilbild
Så här anpassar du ett befintligt iMessage-profilfoto:
1) Öppen inställningar på din iPhone eller iPad med iOS 13 eller senare.
2) Kran meddelanden i huvudlistan.
3) Tryck på alternativet märkt Dela namn och foto.
4) Kran Redigera under ditt befintliga iMessage-profilfoto.
5) Välj en lämplig åtgärd för att anpassa din befintliga profilbild:
- Lägg till ditt kontaktkort: För att få ditt iMessage-profilfoto replikerat på Mitt kort i appen Kontakter, tryck på Redigera och välj alternativet Tilldela till kontakt.
- Justera grödan: För att justera profilbildens beskärning, tryck på Redigera under den befintliga profilbilden och välj sedan Redigera. Flytta och skala nu bilden genom att klämma och dra och tryck på Välj när du är nöjd. Välj ett valfritt filter eller tryck på Original för att behålla bilden som den är.
- Duplicera profilbilden: Klicka på Redigera under den befintliga profilbilden och välj sedan Duplicera för att skapa en kopia av ditt profilfoto för flera anpassningar. Till exempel kan du skapa flera varianter av ett enda profilfoto: en kan zooma in medan en annan kan ha Vivid-filtret applicerat på det och så vidare.
Det finns bara ett steg kvar ...

6) Kran Gjort för att spara ändringarna.
Radera din iMessage-profilbild
Så här anpassar du ett befintligt iMessage-profilfoto:
1) Öppen inställningar på din iPhone eller iPad med iOS 13 eller senare.
2) Kran meddelanden i huvudlistan.
3) Tryck på alternativet märkt Dela namn och foto.
4) Kran Redigera under ditt befintliga iMessage-profilfoto.
5) Klicka på nästa skärm Redigera.
6) Kran Radera, sedan Välj Radera från popup-menyn för att bekräfta operationen.

7) Träffa Gjort för att spara ändringarna.

Ditt iMessage-profilfoto kommer nu att vara ett monogram med dina initialer.
Justera delningsalternativ
1) Öppen inställningar på din iPhone eller iPad med iOS 13 eller senare.
2) Kran meddelanden i huvudlistan.
3) Tryck på alternativet märkt Dela namn och foto.
4) Skjut omkopplaren märkt Foto och namndelning till ON-läget.
5) Välj ett lämpligt alternativ under rubriken Dela automatiskt:
- Bara kontakter: Din iMessage-profil delas automatiskt med personer i Kontakter nästa gång du skickar en iMessage i appen Meddelanden.
- Fråga alltid: Du kommer att bli ombedd innan ditt iMessage-profilfoto och visningsnamn delas med alla du meddelar genom iMessage-protokollet (den blå bubblan).
- Alla: Ditt iMessage-visningsnamn och profilbild delas automatiskt med alla nästa gång du skickar ett meddelande, enligt funktionens beskrivning.
Som du kan se själv har du helt kontroll över vem som ser ditt namn och bild i appen Meddelanden. Det är onödigt att säga att ditt namn och bild automatiskt delas med alla kanske inte är den smartaste idén ur säkerhetssynpunkt.

För dem som undrar är din iMessage-profil bara delad när du faktiskt meddelar med någon, och det måste göras med iMessage-protokollet. Denna privata information avslöjas aldrig för den andra sidan om du skickar SMS / MMS-meddelanden (den gröna bubblan).
Allt nytt för meddelanden / Animoji i iOS 13
iOS 13 ger dessa förbättringar till appen Meddelanden och Memoji-funktionen.
- Dela namn och foto: Dela automatiskt ditt namn och foto när du startar en konversation eller när den andra personen svarar i ett meddelande. Bestäm om du delar med alla, bara dina kontakter eller inte alls. Du kan till och med välja att använda en Animoji, bild eller monogram för ditt foto.
- Memoji-klistermärken: Generera automatiskt klistermärkespaket baserat på dina Memoji- och Animoji-tecken som låter dig uttrycka en rad känslor i meddelanden.
- Förbättrad sökning: Sök i meddelanden gör det lättare att hitta det du letar efter. Redan innan du skriver ett tecken kan du se nya meddelanden, personer, foton, länkar och platser du kanske letar efter. När du skriver in en sökning kategoriserar meddelanden resultaten och markerar matchande termer. Du kan också söka efter meddelanden du letar efter inom enskilda konversationer.
- Förbättrad detaljruta: Informationsfönstret organiserar länkar, platser och bilagor som har delats i konversationen så att de är enkla att hitta en överblick.
- Förbättrad Memoji-anpassning: Makeup låter dig anpassa rodnad och ögonskugga och inkluderar redigeringsverktyg som gör det enkelt att få rätt look. Anpassa dina tänder med hängslen och lägg till piercingar i näsan, ögonbrynen, ögonlocken och runt munnen. Det finns också 30 nya frisyrer, över 15 nya huvudbonader och fler örhängen och glasögon.
- Ny animoji: Tre nya Animoji-karaktärer - mus, bläckfisk och ko - ger dig fler alternativ att uttrycka dig själv.
- Animoji hårdvarusupport: Alla enheter med ett A9-chip eller senare stöder Memoji- och Animoji-klistermärkespaket.
Alla ovan nämnda förbättringar finns tillgängliga över iPhone och iPad.
iOS 13-kompatibilitet
iOS 13 är kompatibel med följande Apple-smarttelefonmodeller:
- iPhone XS
- iPhone XS Max
- iPhone XR
- iPhone X
- iPhone 8
- iPhone 8 Plus
- iPhone 7
- iPhone 7 Plus
- iPhone 6s
- iPhone 6s Plus
- iPhone SE
- iPod touch (7: e generationen)
För mer information, läs Apples pressmeddelande eller besök apple.com/ios/ios-13-preview.
Prenumerera på iDownloadBlog på YouTube
iPadOS-kompatibilitet
iPadOS är kompatibel med dessa iPad:
- 12,9-tums iPad Pro
- 11-tums iPad Pro
- 10,5-tums iPad Pro
- 9,7-tums iPad Pro
- iPad (6: e generationen)
- iPad (femte generationen)
- iPad mini (femte generationen)
- iPad mini 4
- iPad Air (3: e generationen)
- iPad Air 2
Se vår videoöversikt över de nya iPad-uppdateringarna som är inbäddade nedan.
Prenumerera på iDownloadBlog på YouTube
För mer, läs Apples pressmeddelande eller besök apple.com/ipados/ipados-preview.
Behövs hjälp? Fråga iDB!
Om du gillar den här självstudien, skicka den till dina vänner och lämna en kommentar nedan.
Fastnade? Är du inte säker på hur du gör vissa saker på din Apple-enhet? Låt oss veta via [email protected] och en framtida handledning kan ge en lösning.
Skicka in dina egna förslagsförslag via [email protected].