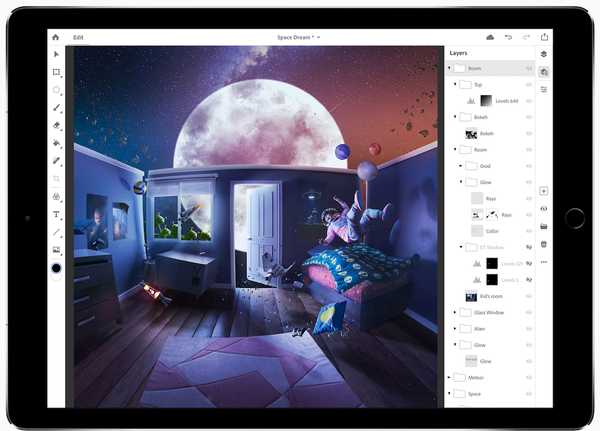Smarttelefoner har kommit långt under åren. Med avancerad mobilteknik har vi också fantastiska och kraftfulla appar. Det är kombinationen av dessa två som gör att ta fantastiska foton med våra telefoner. Men när det gäller HDR-fotografering, vad gör du om du inte äger en kamera eller om du lämnade den hemma? Varför inte använda din iPhone för HDR?
Vi har alltid våra telefoner med oss i dag. Detta innebär att om du är ute och vill ta några foton är det här din iPhone kan ge dig fantastiska resultat när det gäller att fånga och skapa HDR-bilder.
När allt kommer omkring är iPhone utan tvekan den mest populära kameran i världen. Kanske är det populära talesättet korrekt: "Den bästa kameran är den du har med dig."
I det här inlägget kommer vi att använda ett par appar för att skapa imponerande HDR-foton. Vi kommer först att fotografera på iPhone med en app som heter PureShot, och sedan kommer vi att redigera dessa foton med Aurora HDR för Mac.
Här är det allmänna arbetsflödet vi kommer att täcka i det här inlägget:
- Introduktion till HDR på iPhone
- Vad är PureShot?
- Ställa in PureShot-appen
- Fotografera exponeringsfästen med din iPhone
- Importerar foton till din dator
- Redigera dina foton med Aurora HDR
MacPhun kör ett tillfälligt specialerbjudande på Aurora HDR 2017 + Trey Ratcliff's Compelte HDR Tutorail 3.0 för endast 89 dollar. Använda sig av kampanjkod idownloadblog vid utcheckning för att få ytterligare 10 $ rabatt!
Översikt
När du tar ett grundläggande foto med din iPhone, fångar det fotouppsättningen vid en exponering och blir vanligtvis lite platt och ser lite bla ut (nedan).

Men med en speciell app kan du ta tre foton med olika exponeringar (Mörk, medium och ljus). Detta kallas exponeringskonsol.

Med Aurora HDR kan du slå samman dessa foton för att skapa ett fantastiskt HDR-foto.

Lägg märke till hur skuggorna öppnas, den skarpa detalj, färgens glöd och den övergripande bildstrålningen. Lägg märke till intensiteten hos lågorna på ficklamporna har tänt upp fotot. Som ni ser hjälper HDR att återfå liv i dina foton.
Din iPhone: s HDR-funktion
När det gäller iPhone finns det ett HDR-alternativ i Camera-appen.

Jag har använt det alternativet några gånger, men HDR-foton som det producerar är inte imponerande, åtminstone inte till de förväntningar som de flesta fotografer kanske letar efter för att skapa fantastiska HDR-bilder.
Begränsningen med iPhone: s HDR är att den inte sparar exponeringsfästena för efterbehandling. IPhone tar tre exponeringar och slås samman dem automatiskt.
Poängen med HDR är att ta flera foton vid olika exponeringar (exponeringsfästen) och ta dem in i din dator för redigering med Aurora HDR för att ge dig önskat resultat du letar efter.
Vad är PureShot?
Så frågan jag får mycket är "eftersom du inte har en kamera, hur tar du flera foton med olika exponeringar med din iPhone?" Svaret är att jag använder en app.
För att förvandla din iPhone till ett HDR-kraftverk, ladda ner appen som heter PureShot ($ 2,99 i App Store).

PureShot låter dig använda din iPhone för att ta exponeringsfästen (tre foton) som sparas i din kamerarulle, som du kan importera till din dator och redigera med Aurora HDR.
Ställa in appen
När du har laddat ner appen vill du ändra några inställningar innan du börjar ta bilder, på så sätt får du bästa kvalitetsresultat under redigeringsprocessen med Aurora HDR.
Öppna PureShot-appen och gå igenom de inledande popup-fönstren. Du märker först appens gränssnitt. Det kan verka lite komplicerat med alla olika knappar och grafik, men låt dig inte skrämma, du kommer bara att ändra några inställningar.
Steg 1: Åtkomstinställningar.
Peka på menyknappen för att komma åt inställningarna för PureShot.

Så här ser ut listan över inställningar. Du kommer att byta några av dessa så att din iPhone kan ta foton av bästa kvalitet.

Steg 2: Ställ in bildkvalitet.
Tryck på Spara> Bildkvalitet> Camera RAW (DNG).

Som standard är bildkvaliteten inställd på Hi-Quality jpeg. Ett jpeg-foto är ett komprimerat bildformat. Även om du kan redigera jpeg-foton förloras en del av uppgifterna under redigeringsprocessen.
Vi väljer RAW eftersom det gör att din iPhone kan ta foton av högsta kvalitet som din kamerasensor kan. Det är också fördelaktigt för redigeringsändamål eftersom ett RAW-foto behåller detaljer i höjdpunkterna och skuggorna, och du kommer inte att förlora data under redigering. När det gäller redigering är RAW det bästa sättet att gå.
Obs! Du behöver en iPhone som stöder fotografering i RAW, eftersom den här funktionen bara fungerar beroende på maskinvaran på din iPhone.
Här är de kompatibla Apple-enheterna för fotografering i RAW: iPhone 7, iPhone 7 Plus, iPhone 6s, iPhone 6s Plus, iPhone SE och 9,7-tums iPad Pro.
Om du har en äldre enhet än de som anges ovan, vill du välja TIFF. Det är inte lika bra som RAW, men det är det näst bästa alternativet. Var medveten om du fotograferar i TIFF-format kommer filstorleken för varje foto att variera från 20 MB till 30 MB, vilket kan fylla din iPhone snabbt beroende på din lagringskapacitet.
Steg 3: Ställ in exponeringskonsol.
Tryck på Meny för huvudskärmen. Tryck på Meny igen för inställningar.
Knacka på avtryckaren> Slutaren skjuter> Fästet.

Om du väljer alternativet fäste kan din iPhone ta tre olika foton vid olika exponeringar (mörk, medium och ljus). Detta är den viktigaste funktionen i appen som låter dig producera fantastiska HDR-foton med Aurora HDR.
Steg 4: Ställ in exponeringsvärde.
Det här steget är valfritt, men det är bra att veta när du vill ta bilder under olika ljusförhållanden.
Tryck på avtryckaren längst upp till vänster för att gå tillbaka till en skärm.
Tryck på Bracket-läget bias> Tap 2 Ev.

”Ev” står för exponeringsvärde. Den här inställningen låter dig styra slutartiden för din iPhone-kamera. Ett lågt antal fångar mindre ljus, där som ett högt nummer fångar mer ljus. Om du har att göra med en svag belysning som en nattbild, kanske du vill använda 3 Ev. Jag använder 2 Ev för de flesta bilder jag tar, eftersom jag tycker att det fungerar för de flesta ljusförhållanden.
Steg 5: Ställa in fjärrkontrollen.
Detta steg är valfritt, men kan vara användbart. När du fotograferar parentesfoton är det viktigt att din iPhone är så stilla som möjligt. För att åstadkomma detta föreslår jag att du ställer in telefonen på en stabil yta eller använder ett stativ. Detta kommer att säkerställa att dina tre fotografier är praktiskt taget identiska, så när du importerar dem kan Aurora justera fotona perfekt. Detta kommer att resultera i skarpa och mycket detaljerade HDR-foton.
Tryck på avtryckaren längst upp till vänster för att gå tillbaka till en skärm.
Knacka på frigörare av maskinvaruluttag> Tryck på.

När den här funktionen är påslagen kan du ansluta dina hörlurar till din iPhone och trycka på någon av volymknapparna på dina hörlurar för att ta dina fäste bilder. Du kan också använda en Bluetooth-fjärrkontroll för att ta dina bilder trådlöst.
Mitt val av stativ är MonoShot. Priset till endast $ 59, det är bekvämt bärbart, lätt, enkelt att installera, fungerar med ett iPhone-fodral eller inte, och kommer med en Bluetooth-fjärrkontroll så att du kan ta foton handsfree.
Det finns fler inställningar som du såg när du gick igenom appen. Du kan gärna experimentera med de andra alternativen, men inställningarna som du ändrade är den grundläggande grunden du behöver för att ta kvalitetsfoton.
Fotografera dina parenteser
Det är enkelt att ta dina tre foton med olika exponeringar.
Du kan antingen:
- Tryck på den orange cirkelknappen (nedan).
- Tryck på någon av volymknapparna på dina hörlurar när du är ansluten till din iPhone.
- Använd en Bluetooth-fjärrkontroll som nämnts ovan.

Obs: De lilla gröna, orange och röda lamporna (nedan) indikerar att du är i parentesläge. Om lamporna är grå stängs konsolläget av.

Få åtkomst till dina fäste foton
När du har tagit ett foto med PureShot sparas de tre fotona automatiskt i ditt fotobibliotek.
Öppna din Foton-app> Tryck på Fotoknappen längst ner till vänster (Dina senaste foton visas längst ner).

Överför foton till din dator
Du kan överföra dina foton från din iPhone till din Mac på flera sätt. Så jag skulle föreslå, om du har en nyare iPhone- och Mac-dator, är att trådlöst överföra dem med en funktion som heter AirDrop.
I appen Foton, flik Välj> tryck på dina foton för att välja dem> tryck på delningsknappen längst ner till vänster> tryck på ditt namn i AirDrop-området.

När dina foton överförs till din dator sparas de i mappen Nedladdningar.
Klicka på Gå> Nedladdningar i menyfältet Finder.

Härifrån kan du flytta dem från dina nedladdningar och lägga dem på skrivbordet, mappen Dokument eller någon annanstans du vill ha på din dator.
Redigering med Aurora HDR
Nu kommer den roliga delen: Redigera dina foton med Aurora HDR, en $ 89-app med en gratis testversion tillgänglig.
Det första du vill göra är att lägga till Aurora till din Dock för att importera dina foton superlätt.
Tryck på F4-tangenten högst upp på tangentbordet för att få fram Launchpad.

Hitta Aurora-appen och dra den ner för att lägga till den i din Dock.

För att börja redigera dina foton behöver du bara importera dem till Aurora. Jag tycker att det enklaste sättet att göra detta är att dra dina tre foton till Aurora-appen i din Dock.

Du kommer att presenteras med detta importfönster. Klicka på rutan för "Alignment" om du fotograferade handhållen eller om ditt stativ var instabilt. Klicka på Skapa HDR för att slå samman dina tre foton.

När Aurora slår samman dina tre foton kan du börja bli kreativ och producera fantastiska foton.
Du kan tillämpa snabba HDR-effekter med hjälp av de inbyggda förinställningarna. Du kan till och med finjustera ditt foto med hjälp av de kraftfulla, lättanvända justeringsverktygen. Det tar bara några minuter att få fantastiska resultat.

Här är några fler HDR-bilder jag har skapat med min iPhone och Aurora HDR. Dessa exempel visar hur din iPhone kan hjälpa dig att skapa några ögonöppnande och käke-släppande foton.



Slutsats
Som du kan se, även om du inte äger en kamera eller inte har den med dig, kan du använda din iPhone, PureShot-appen och Aurora HDR för redigering för att få fantastiska HDR-bilder.
Chris Woodman är en prisbelönt grafisk formgivare, fotograf, förläggare och pedagog. Hans äkta personlighet och naturliga förmåga att förenkla komplexet gör det möjligt för Chris att tydligt och effektivt kommunicera med alla publik, oavsett inlärningsstil eller teknikupplevelse. Hans passion för design och att dela sin kunskap gnister inspiration till andra.