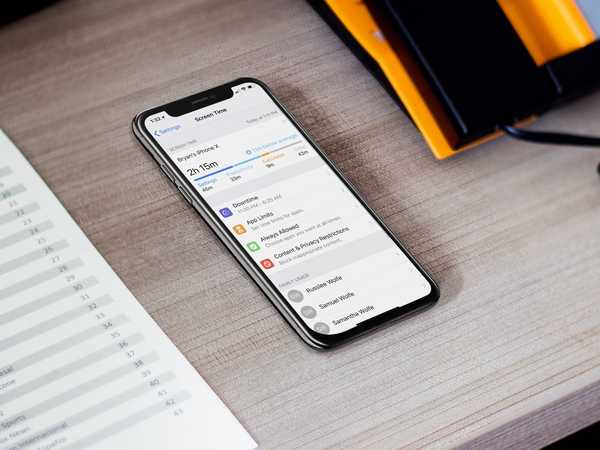

iOS: s långvariga begränsningsfunktion, även kallad föräldrakontroll, är ett fantastiskt sätt för föräldrar att begränsa funktioner, appar och innehåll på barnens iPhone, iPad och iPod touch. Från iOS 12 har begränsningar bytt namn och flyttats till ett helt nytt avsnitt inom Inställningar. Så här kommer du till den utökade uppsättningen föräldrakontroller i iOS 12-programvaran och nyare.
Om du har ett barn med en ny iPhone, iPad eller iPod touch, rekommenderas du av hjärta att blockera alla åldersapparat som inte är olämpliga appar, media och funktioner som du inte vill att de ska konsumera genom att begränsa deras enhet med det inbyggda föräldrarna kontroller.
Hur du får åtkomst till begränsningar på iPhone och iPad
I iOS 12 har begränsningarna flyttats till de nya inställningarna för skärmtid. För fullständighetens skull ger denna handledning instruktioner om åtkomst till begränsningar för både iOS 12 och äldre versioner.
Hur du får åtkomst till begränsningar / föräldrakontroll på iOS 12
Hanteringen av begränsningar med föräldrakontroll har förändrats och är nu en integrerad del av Apples nya uppsättning skärmtidsfunktioner som ingår i iOS 12: s digitala välbefinnandeinitiativ.
HANDLEDNING: Hur du håller din iPhone-användning under kontroll med skärmtid
Alla föräldrakontroller som finns på iOS 11 och tidigare är fortfarande tillgängliga för föräldrar som vill hantera familjens enheter med Apples senaste iOS 12-programvara.
1) Öppna inställningar app på din iPhone eller iPad med iOS 12 eller nyare.
2) Kran Skärmtid.

3) Om du tidigare har aktiverat skärmtid, hoppa till steg 4. Tryck annars på Slå på skärmtid, träffa Fortsätta på följande skärm och tryck sedan på Det här är mitt barns iPhone.

Följ instruktionerna på skärmen för att skapa din lösenord för begränsningar innan du får använda de olika föräldrakontrollerna som finns till ditt förfogande, som nedetid, appgränser, innehåll och åldersbegränsningar och mer, som visas på skärmdumparna nedan.

4) Kran Restriktioner för innehåll och integritet.
För att aktivera begränsningar, skjut omkopplaren Restriktioner för innehåll och integritet till ON-läget.

iOS 11: s begränsningar har blivit iOS 12: s innehåll och integritetsbegränsningar
Trots namnändringen är avsnittet Innehåll & sekretessbegränsningar precis där du hittar alla föräldrakontroller för iPhone och iPad som du lär känna och älska i äldre iOS-utgåvor, plus flera nya kontroller som en del av de rika , nytt skärmtidssnitt.
HANDLEDNING: Hur man begränsar barnens skärmtid på iPhone och iPad
Här är vad föräldrar kan göra med skärmtid:
- Aktivitetsrapporter: Föräldrar kan se detaljerade aktivitetsrapporter för sina egna och sina barns enheter, inklusive den totala tiden som spenderas i varje app, användning över olika kategorier av appar, hur många aviseringar som tas emot och hur ofta en person hämtar sin iOS-enhet.
- Driftstopp: Du kan ställa in ett schema för din junior för tid bort från skärmen. Samtal, meddelanden och andra appar som du specifikt vill tillåta kan fortfarande användas. En förälders tillstånd krävs för att tillåta mer skärmtid när tiden når noll.
- Appgränser: Ställ in dagliga tidsgränser för appkategorier du vill hantera för att hindra dina barn från att spendera mer än, säg, 45 minuter om dagen på appar eller spel på sociala medier.
- Alltid tillåtet: Du kan vitlista kritiska appar som du vill att ditt barn ska kunna använda hela tiden, som apperna Telefon och meddelanden.
- Begränsningar för innehåll och integritet: Alla föräldrakontroller som du tidigare har åtkomst till via Inställningar → Allmänt → Begränsningar är nu tillgängliga därifrån.
Att ställa in ett lösenord för skärmtid förhindrar barnen att ändra dessa inställningar på egen hand.

För att begränsa appar kommer barn att ha tillgång till, tryck bara på Tillåtna appar och inaktivera alla appar du inte vill bli utsatta för din junior på den här enheten. Kom ihåg att du måste aktivera och konfigurera skärmtid på alla enheter som dina barn använder.
Skärmtid är bra för alla att bättre förstå och hantera deras enhetsanvändning, men kan vara särskilt användbara för barn och familjer. Föräldrarna har inte bara tillgång till både sina egna och barnas aktivitetsrapporter direkt från sina egna iOS-enheter för att bättre förstå var barn spenderar sin tid, utan också sätta appgränser för dem på distans och mycket mer.
Skärmtiddata synkroniseras mellan enheter via iCloud.

Skärmtid är kontobaserad och fungerar som sådan på alla barns iOS-enheter.
Genom att basera skärmtidsrapporter och utsläppsrätter på barnens totala användning finns det inget fusk. Screen Time fungerar också med Apples Family Sharing-funktion, vilket gör att föräldrar också kan konfigurera skärmtidinställningar på distans för sitt barn inom samma Family Sharing-grupp.
Att hantera skärmtidsfunktioner lokalt på ett barns enhet kräver inte familjedelning.
Fortsätt läsa artikeln för de ytterligare steg-för-steg-instruktionerna som förklarar hur du får åtkomst till föräldrakontrollerna för iPhone och iPad i iOS 11 och äldre utgåvor.
Hur du får åtkomst till begränsningar / föräldrakontroll på iOS 11
I iOS 11 och tidigare utgåvor hittas begränsningar på en annan plats i Inställningar.
1) Öppna inställningar app på din iPhone eller iPad med iOS 11 eller äldre.
2) Kran Allmän.
3) Kran begränsningar.
När du trycker på alternativet Aktivera begränsningar, du blir ombedd att skapa ett lösenord som du måste skriva in innan du kan ändra några inställningar eller stänga av begränsningar.

Förväxla inte ditt lösenord för begränsningar med ditt enhets lösenord eftersom de inte är samma och kan ställas in oberoende av varandra.
Här kan du göra följande:
- Begränsa användningen av inbyggda Apple-appar och funktioner
- Förhindra åtkomst till tydligt innehåll och innehållsbetyg
- Förhindra åtkomst till vissa webbplatser
- Begränsa ändringarna i sekretessinställningarna
- Begränsa ändringar i andra inställningar och funktioner
Föräldrakontroll finns också tillgängliga på din Mac och på skrivbordet iTunes.

macOSs föräldrakontroll låter dig hantera innehåll genom att betygsätta och begränsa i stort sett samma funktioner och inställningar som på din iPhone eller iPad. Du kan till exempel använda macOSs inbyggda föräldrakontroll för att blockera åtkomst till specifika webbplatser på din Mac.
Apple introducerade först Restriktioner för iPhone redan 2008.
Behövs hjälp? Fråga iDB!
Om du gillar det här sättet, skicka det till dina supportpersoner och lämna en kommentar nedan.
Fastnade? Är du inte säker på hur du gör vissa saker på din Apple-enhet? Låt oss veta via [email protected] och en framtida handledning kan ge en lösning.
Skicka in dina egna förslagsförslag via [email protected].
Bildens övre del av inlägget: Begränsningar och föräldrakontroll på iO 11




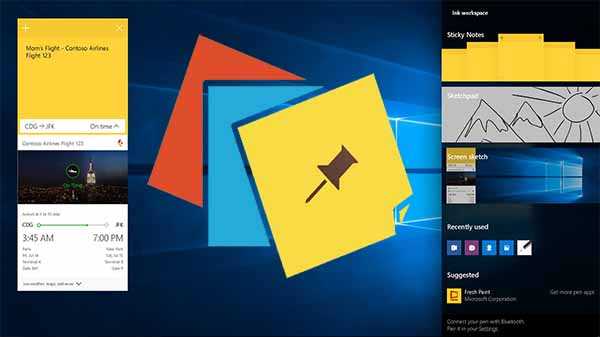
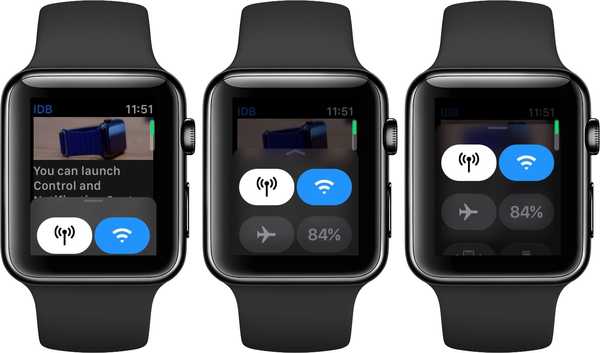
![Hur man aktiverar och använder Hot Corners på iPad [video]](http://redditview.com/img/images_3/how-to-activate-and-use-hot-corners-on-the-ipad-[video]_2.jpeg)




