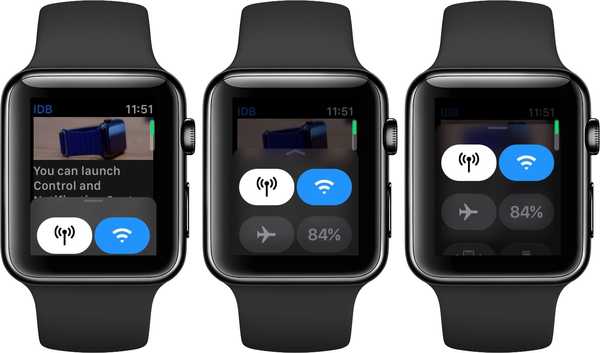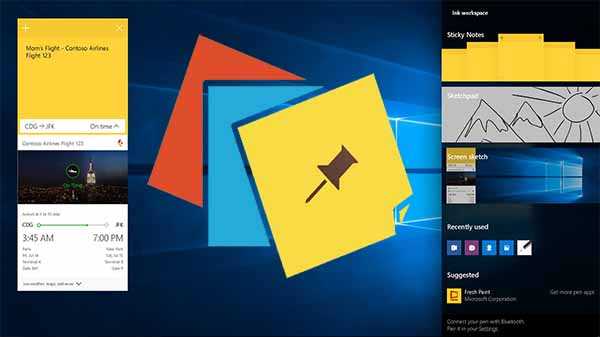
Android kan ha Google Keep, men Windows 10 har Sticky Notes, en nästan perfekt virtuell kopia av våra fysiska Post It-anteckningar. Vi kan ha flera saker på vårt sinne när vi arbetar och Sticky Notes fungerar som en perfekt livskraftig förlängning. Det kan hålla reda på dina arbetsförlopp, påminnelser om när du är på jobbet och sortera. Du kan aktivera dem att starta vid lanseringen och låta dem fästas i aktivitetsfältet. Klisterlappar är extremt praktiska när det gäller att kopiera URL: er, hyperlänkar, e-postadress och flera arbetsrelaterade uppgifter.
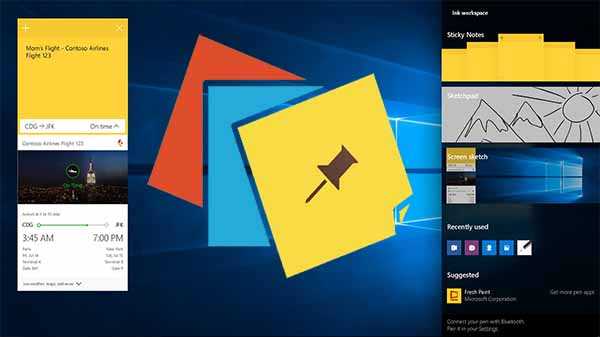
Eftersom appen bara är Windows, hjälper den att se till att du har tillgång till Sticky Notes. Till skillnad från Keep är det inte tillgängligt på andra plattformar. Det finns två sätt du kan göra detta.
1) Använd ditt Microsoft-konto
Om du använder ett Microsoft-konto på din Windows-PC finns det ett enkelt sätt att hämta innehållet på Sticky Notes. Se till att Sticky Notes är ansluten till ditt Microsoft-konto. Du kan använda en annan Windows-enhet för att få all information lagrad i appen.
Öppna klisterlappar. Om du har fäst det i aktivitetsfältet är det bra. Om du inte har gjort det, använd sökfältet bredvid Start-knappen för att skriva klisterlappar. När du öppnat klickar du på ikonen Inställningar, som är en växel. Om du inte har loggat in det ännu, logga in med ditt Microsoft-konto.
Besök sedan den här länken - https://www.onenote.com/stickynotes#
Den kommer att be om dina Microsoft-referenser, logga in och den dirigerar dig till sidan där du kan få åtkomst till din information. Du kan redigera dem ytterligare, vilket kommer att speglas på din ursprungliga Windows-PC.
2) Exportera och importera
Den här metoden skulle vara idealisk om du har lagrat information permanent och du behöver en säkerhetskopia av den någon annanstans. Det är bäst om du har en molnlagring som Google Drive eftersom det alltid finns en kopia av det när du vill ladda ner. För att göra detta har du tagit fram kommandot Kör genom att trycka på Win + R. Klistra sedan in följande i textrutan:
% Localappdata% PackagesMicrosoft.MicrosoftStickyNotes_8wekyb3d8bbweLocalState
Den öppnar mappen Microsoft Sticky Notes och inom denna kan du se en fil med namnet “plum.sqlite”. Ladda upp den här filen till din molnlagring. När du är klar öppnar du ditt molnlagringskonto på en annan Windows-dator. Ladda ner filen du laddade upp och besök samma plats på den andra datorn -
% Localappdata% PackagesMicrosoft.MicrosoftStickyNotes_8wekyb3d8bbweLocalState
Klistra in nu “plum.sqlite” fil i mappen. Öppna Sticky Notes och du kommer att upptäcka att all data har kopierats till det aktuella systemet.
Därför ett lämpligt sätt att säkerställa en säkerhetskopia av din viktiga information. Den i ditt moln fungerar också som en säkerhetskopia så att du kan komma åt den på alla Windows-datorer.





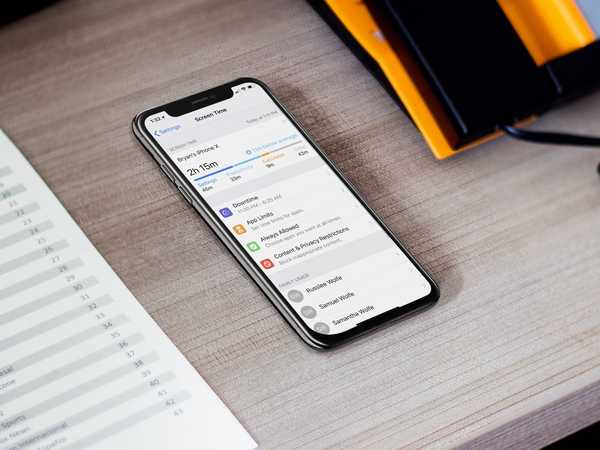

![Hur man aktiverar och använder Hot Corners på iPad [video]](http://redditview.com/img/images_3/how-to-activate-and-use-hot-corners-on-the-ipad-[video]_2.jpeg)