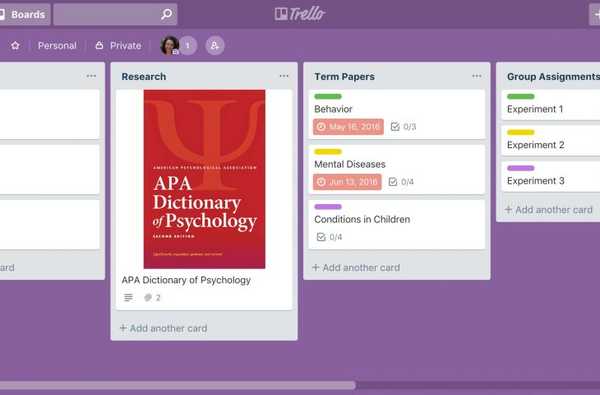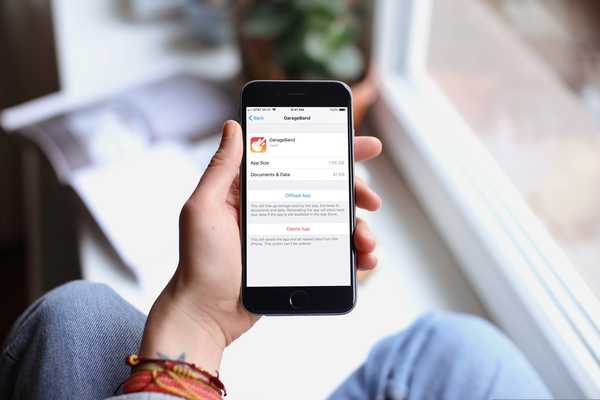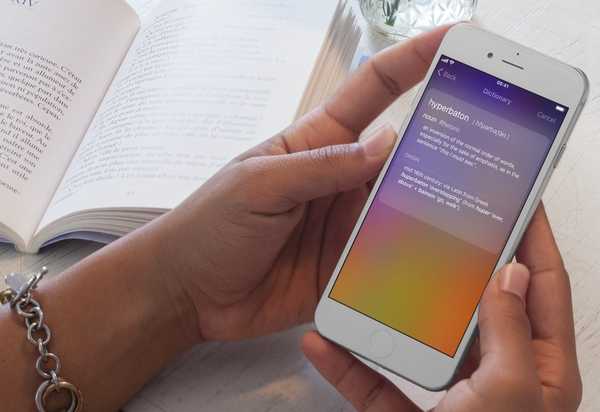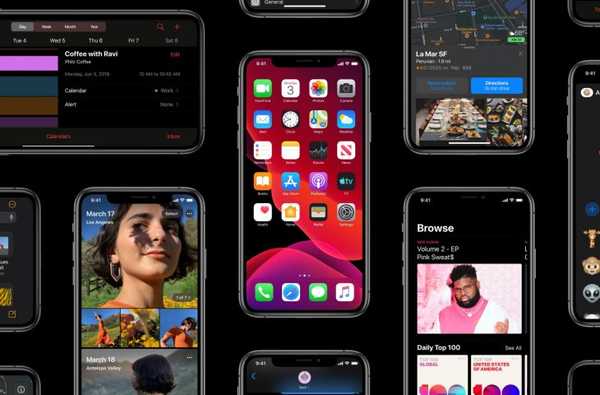

Från och med iOS 13 och iPadOS kan du dra nytta av en ny tryckfäst med två fingrar i vissa appar för att snabbt gå in i redigeringsläget och välja flera objekt på en gång utan att använda knappen Redigera. I den här korta steg-för-steg-tutorialen visar vi dig hur du använder tvåfinger för att göra saker som att redigera meddelanden, triage dina e-postmeddelanden, hantera dina filer och välja dina anteckningar.
Den här icke-dokumenterade funktionen i iOS 13 stöds på iPhone, iPod touch och iPad.
Det är inte ofta att du lär dig ett snyggt nytt iOS-trick som det här. Lita på mig, tryck med två fingrar är extremt praktiskt när du raderar en lång lista med e-postmeddelanden, meddelanden, anteckningar eller andra objekt. Följ tillsammans med vår handledning som ingår direkt framåt för att lära dig hur du kan öka din effektivitet och produktivitet genom att snabbt kunna välja meddelanden, e-postmeddelanden, filer eller anteckningar med två fingrar.
- För att välja flera meddelanden
- För att välja flera e-postmeddelanden
- För att välja flera anteckningar
- För att välja flera filer
- Behövs hjälp?
Så här använder du tvåfingrar i iOS 13
Som nämnts kan du använda tvåfinger-knackningsgest i följande Apple-appar:
- meddelanden
- Post
- anteckningar
- filer
När fler aktieappar använder denna gest kommer vi att uppdatera denna handledning med nya instruktioner.
Hur man väljer flera meddelanden
Tvåfinger-knackningsgesten fungerar både i huvudmeddelandelistan och när du chattar.
Från huvudmeddelandelistan
Så här får du snabbt åtkomst till redigeringsgränssnittet i huvudmeddelandelistan och sparar tid kontra att behöva knacka på den svårtillgängliga redigeringsknappen.
1) Starta meddelanden-appen och navigera till huvudlistan.
2) Peka på valfri meddelandetråd med två fingrar.
3) Dra nu med två fingrar upp eller ner för att välja flera meddelanden.
Om du vill bläddra i meddelandelistan i redigeringsläge sveper du helt enkelt uppåt eller nedåt med ett finger.

När du har valt ett antal meddelanden att hantera kan du radera dem samtidigt eller markera dem som lästa / olästa genom att trycka på respektive Ta bort eller Läs-knappen.
Att göra ett tryck med tre fingrar är snabbare än att slå den treprickade ikonen nära det övre högra hörnet och välja alternativet Välj meddelanden från menyn som dyker upp längst ner.
HANDLEDNING: Hur du lägger till ämnesrader till texter i appen Meddelanden
Nu vet du hur du snabbt kan välja, flytta och ta bort flera SMS-, MMS- eller iMessage-texter i appen Meddelanden med en knapptryckning med två fingrar på din iPhone och iPad.
Från chattvyn
Och detta är hur du åberopar redigeringsläge när du är inne i ett meddelande.
1) Starta meddelanden-appen.
2) Klicka på en meddelandetråd för att öppna den.
3) Utför ett tryck med två fingrar på ett meddelande du vill agera på.
4) Bläddra med två fingrar för att välja flera meddelanden att flytta eller ta bort.

Om du vill bläddra i meddelandelistan i redigeringsläge sveper du helt enkelt uppåt eller nedåt med ett finger.
Hur man väljer flera e-postmeddelanden
Så här kan du snabbt komma åt redigeringsalternativet i Apple Mail-appen.
1) Starta Mail-appen på din iPhone eller iPad.
2) Navigera till inkorgen du vill använda.
3) Klicka med två fingrar på ett e-postmeddelande för att gå till redigeringsläge.
4) Dra med två fingrar upp eller ner för att välja flera e-postmeddelanden.
För att bläddra i listan, dra helt enkelt uppåt eller nedåt med ett finger.

Detta kanske inte är snabbare än att trycka på Redigera-knappen i det övre högra hörnet.
När du har valt ett antal e-postmeddelanden du vill använda kan du flytta dem alla till en annan mapp genom att knacka på Flytta längst ner, rensa dem genom att välja papperskorgen eller markera dem som flaggade, läsa eller skräp genom att välja alternativet Mark.
HANDLEDNING: Hur man flaggar e-postmeddelanden med olika färger
Nu vet du hur du snabbt kan välja, flytta och ta bort flera e-postmeddelanden i Mail-appen med en knapptryckning med två fingrar på din iPhone och iPad.
Hur man väljer flera anteckningar
Så här går du åt redigeringsalternativet i Notes snabbare än den vanliga metoden.
1) Starta Notes-appen på din iPhone eller iPad.
2) Klicka på standardanteckningsmappen eller en av dina anpassade mappar med flera anteckningar i den.
3) Klicka med två fingrar på en anteckning för att gå till redigeringsläge.
4) Dra med två fingrar upp eller ner för att välja flera anteckningar.
För att bläddra i listan, dra helt enkelt uppåt eller nedåt med ett finger.

Att utföra ett tryck och dra med två fingrar är mycket snabbare jämfört med att trycka på den tre-prickade knappen i det övre högra hörnet och sedan välja Välj anteckningar på popup-menyn.
HANDLEDNING: Hur man använder lösenordsskyddade anteckningar
När du har valt ett antal anteckningar kan du flytta dem till en annan mapp på en gång eller utföra en bulk-radering genom att trycka på knappen Flytta alla respektive Radera alla.
Nu vet du hur du snabbt kan välja, flytta och ta bort flera anteckningar i Notes-appen med en knapptryckning med två fingrar på din iPhone och iPad.
Hur man väljer flera filer
Tvåfinger-knackningsgesten finns också i Files-appen.
1) Starta Files-appen på din iPhone eller iPad.
2) Klicka på en källa i listan med platser.
3) Klicka med två fingrar på en fil eller mapp för att gå till redigeringsläge.
4) Dra nu med två fingrar upp eller ner för att välja flera objekt på en gång.
Och det är din genväg för att utföra val av flera objekt i iOS 13s app för filer.
Behövs hjälp? Fråga iDB!
Om du gillar den här självstudien, skicka den till dina vänner och lämna en kommentar nedan.
Fastnade? Är du inte säker på hur du gör vissa saker på din Apple-enhet? Låt oss veta via [email protected] och en framtida handledning kan ge en lösning.
Du kan också skicka in dina egna förslagsförslag via [email protected].