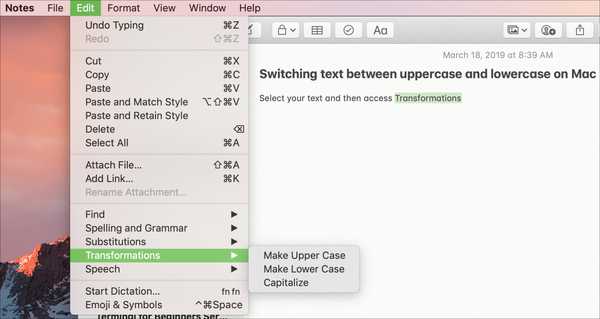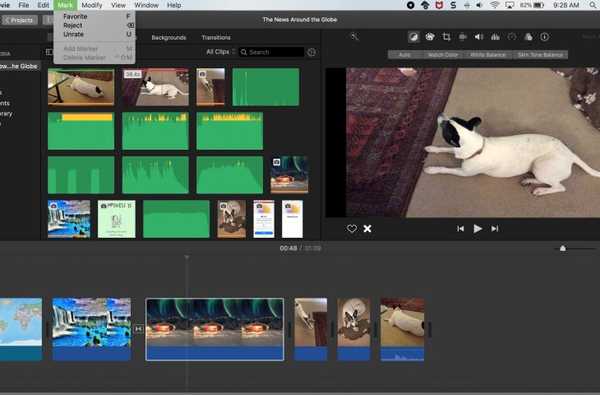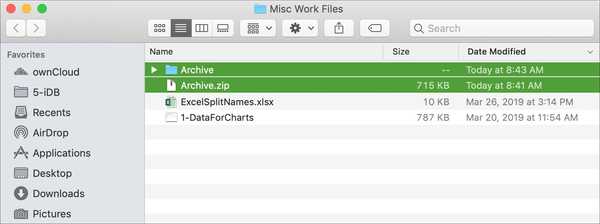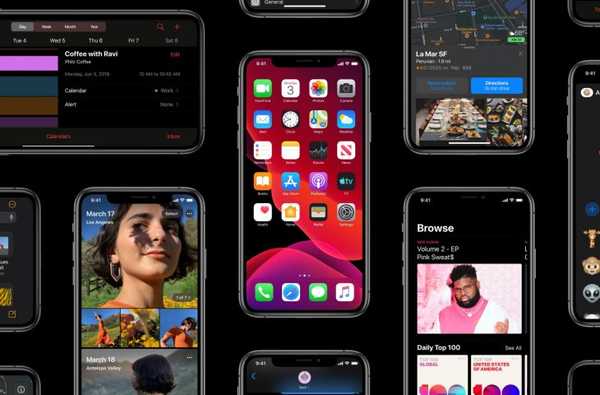När du arbetar på din Mac kan de enklaste genvägarna hjälpa dig att göra saker snabbare och enklare. Oavsett om det är gester eller kortkommandon finns det många sätt att navigera på din Mac och dina appar. Så för mer att lägga till i din genvägslista, så här växlar du snabbt mellan fönster och appar på Mac.
Växla mellan applikationsfönster på Mac
Du har troligen mer än en app åt gången på din Mac. Och medan Dock är praktiskt för att ta tag i appen du behöver vid den tiden; du kan göra det med en av två snabbkommandon också.
Tangentbordsgenväg
Håll Kommando + Flik och du kommer att se ett fält visas på din skärm med alla öppna appar.

Fortsätt hålla Kommando och då tryck på Tab för att gå igenom varje ansökan. Du kan hålla Kommando och tryck på Skift + Flik att gå i motsatt riktning.
Och du kan hålla Kommando och använd din vänster och höger piltangenter för.
Släpp båda tangenterna när du landar på den du vill och den kommer direkt fram till skärmen.
Om du inte är förtjust i tangenterna som används kan du ändra dem i tangentbordets inställningar. Bege dig till Apple-ikonen > Systeminställningar > Tangentbord från menyraden. Klick Genvägar och välj Tangentbord till vänster.

Styrplatta gest
Om du har en Macbook och använder din styrplatta kan du se alla öppna fönster lite annorlunda. Använd tre fingrar och dra upp på styrplattan. Sedan flyttar du bara pekaren över appen du vill fokusera på, klicka på, så kommer den att bli front och mitt.

Växla mellan windows på samma app på Mac
Tillsammans med att växla mellan dina öppna applikationer på Mac, kanske du vill växla mellan windows i samma app. Till exempel kan du ha mer än ett Word-dokument, Firefox-fönstret eller Numbers-kalkylbladet öppet samtidigt.
Håll Kommando + ' (lutningsknappen, till vänster om 1 på tangentbordet) för att växla mellan windows i samma app.

Om du håller Kommando och fortsätt att klicka på ' nyckel, kommer det att flytta dig genom varje öppet fönster. Släpp bara dina nycklar när du landar på den du vill ha.
Du kan också använda den pekplatta gest som beskrivs ovan. Observera att du kommer att se alla fönster för alla öppna applikationer.
Fler genvägar
Här är några ytterligare kortkommandon som du kan använda för din Mac om du missade dem.
- 50 vanliga kortkommandon som alla Mac-användare bör känna till
- Hur du ser tillgängliga kortkommandon i alla Mac-appar
- 12 Safari-kortkommandon som du bör känna till
- Kortkommandon för att flytta upp och ner på webbsidor på Mac
- 13 Mac-kortkommandon för att bättre utnyttja din Dock
Packa upp det
Genvägar med tangentbordet eller styrplattan är helt enkelt praktiska. Det kan vara svårt att komma ihåg dem alla, men när du börjar använda vissa dagligen kommer det att bli en sådan vana att du inte ens tänker på det.
Vilka är dina favoritgenvägar? Vilka tycker du är mest användbara? Låt oss veta i kommentarerna nedan eller pinga oss på Twitter!