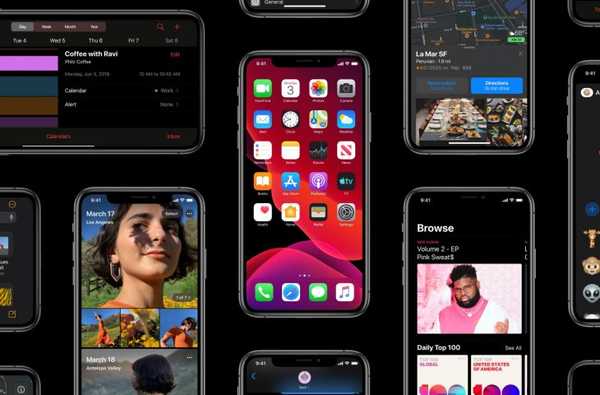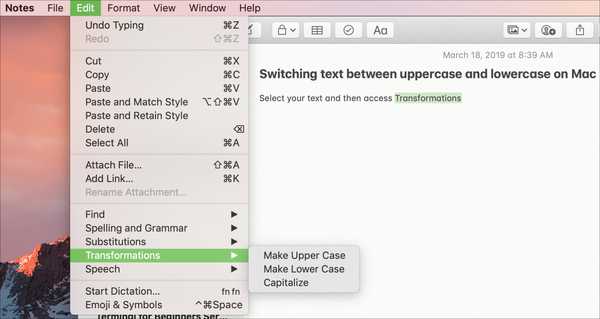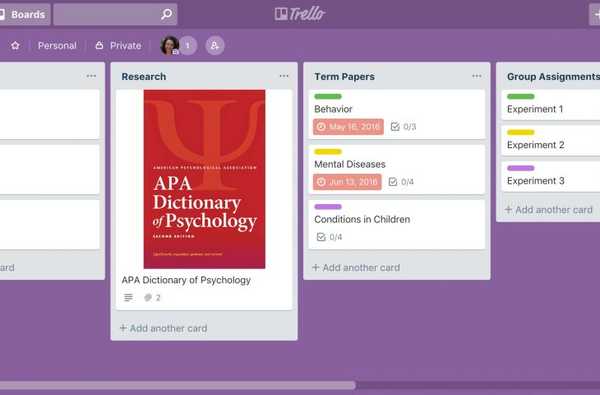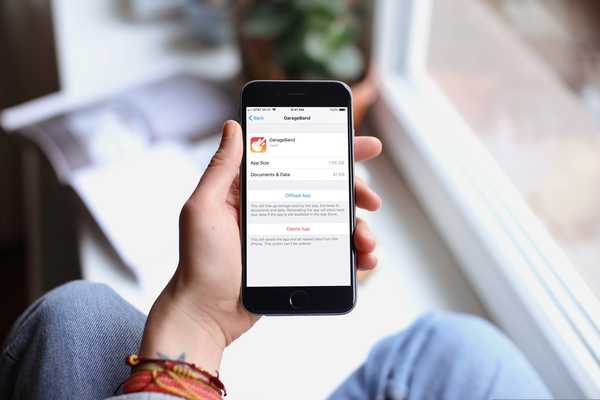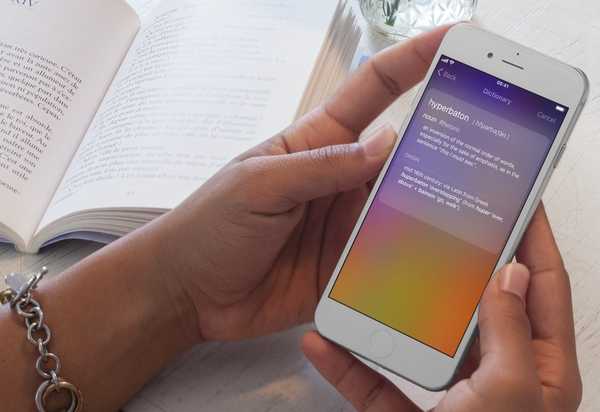Ingen gillar flera megabyte-bilagor. Det är därför iOS 12 låter dig snabbt dela iPhone-foton och -filmer från ditt fotobibliotek genom att generera Dropbox-stillänkar som vem som helst kan öppna för att ladda ner objekten.
Varför dela länkar och inte de faktiska filerna? För att skicka foton och videor med full upplösning via e-post eller iMessage är förra seklet och inte särskilt bandbreddvänligt.
takeaways:
- iOS 12 låter dig skapa delningslänkar för ett urval av foton och videor
- Alla med en länk kan bläddra, visa och ladda ner objekten
- Mac, Windows och andra enheter får åtkomst till de delade artiklarna via iCloud.com
- På iOS öppnas delade länkar direkt i Photos-appen
- Länkar går automatiskt ut efter 30 dagar
Foton för Mac saknar för närvarande denna funktion för länkgenerering.
Ingen gillar flera megabyte-bilagor
För att se saker du delade öppnar din mottagare helt enkelt en delningslänk. Detta bör vara särskilt användbart när du delar flera foton och videor med enheter som inte är Apple.
Din enhet laddar upp de delade artiklarna till iCloud, men dessa räknas inte med din lagringskvot. Du sparar dina mottagare en massa bandbredd om du delar media på detta sätt eftersom allt du skickar är en länk.
HANDLEDNING: Hur du enkelt förvandlar ett iPhone-fotoalbum till en offentlig webbplats
När du trycker på iOS öppnas länken i Foton.
På skrivbordet klickar du på en iCloud-delningslänk som mottas via meddelanden, e-post eller på annat sätt en förhandsgranskning på iCloud.com. Den delade länken är tillgänglig för alla som har den i upp till en månad innan den löper ut.
HANDLEDNING: Så bläddrar du i Photos-mediebiblioteket på din Mac med Finder
Eventuella redigeringar som görs på ett delat objekt på din enhet kommer inte att speglas på mottagarens enheter. Det mottagare ser och laddar ner är en version av bilden vid delningstillfället.
förutsättningar
Det här är vad du behöver för att skapa iCloud.com-delningslänkar:
- iPhone, iPad eller iPod touch med iOS 12+
- iCloud-foton måste vara aktiverade i Inställningar
Personer som du skickar länkar till mediedelning behöver inte ha iCloud-foton aktiverade i slutändan.
Så delar du iPhone-foton via en länk
Gör följande för att generera en delningslänk för ett eller flera objekt i ditt fotobibliotek:
1) Öppna foton app på din iPhone eller iPad med iOS 12 eller nyare.
2) Under foton flik, träff Välj i det övre högra hörnet.
3) Plocka en eller flera medieobjekt du vill skicka till någon.
4) Tryck på Dela med sig knapp.
5) Välja Kopiera iCloud Link i den nedre raden med ikoner.

Skicka en länk till ett foto istället för själva mediefilen
Ett meddelande dyker upp för att informera dig om att dina foton och videor är förberedda för delning, vilket kan ta lite tid beroende på deras storlek och antal.

6) Använd en länk som kopierats till systemklippbordet Klistra åtgärd för att skicka den till vänner eller familj med meddelanden, e-post eller en annan app du väljer.
Hur man öppnar iCloud-medielänkar
Du kan komma åt delade iCloud-foton och videor via en dator, iPhone eller iPad. iOS-kunder behandlas med den mest friktionslösa delningsupplevelsen på grund av den djupa integrationen med Photos-appen.

En märkesikon på fliken För dig indikerar nytt innehåll, som delade media
Mobil
Du behöver inte öppna en länk manuellt tack vare iOS 12: s förbättrade Siri-intelligens som upptäcker den och automatiskt skapar en förhandsvisning i Foton. Oroa dig inte, inget läggs till i ditt bildbibliotek om du inte väljer det.

Om du klistrar in en länk i meddelanden genereras en rik förhandsvisning
Att ta emot en länk i ett e-postmeddelande på iOS kan också skapa en förhandsgranskningssida i Foton. Om du öppnar en länk på enheter som inte är iOS, som en Android-smartphone eller surfplatta, kommer du till en underliggande nedladdningssida på iCloud.com.

Desktop
När du öppnar en länk i din favoritbordsbläsare öppnar du en snygg designad nedladdningssida på iCloud.com med samma rutnät med miniatyrbilder som förhandsgranskningssidan i Foton.

Media delas med full EXIF-data, inklusive kameramodell och plats.
Så här kopierar du delade media till ditt bibliotek
För att behålla objekten innan en länk går ut eller avsändaren slutar dela, lägg till dem i ditt Fotobibliotek eller ladda ner dem till en dator via webbgränssnittet. Ingenting läggs till i Fotobiblioteket såvida du inte specifikt körsbärar ut de delade foton och videor som du vill behålla.
Mobil
Du kan kopiera allt på en gång till Foton, välja flera objekt för att behålla eller lägga till en enda bild i biblioteket. Oavsett vad du väljer att behålla, förblir en förhandsgranskningssida kvar i Foton och på iCloud.com tills delningen återkallas eller delningslänken upphör automatiskt 30 dagar efter att du skapade den.
Alla objekt
Så här lägger du till allt som delades med dig via en länk:
1) Öppna Foton app på din iPhone eller iPad med iOS 12 eller senare.
2) Klicka på ikonen som är märkt Till dig i flikområdet som finns längs botten.
3) Tryck på a förhandsvisning av andelen under Nyligen delad rubrik.

4) Tryck på Lägg till alla knapp.
Alla delade medieobjekt laddas ner till din enhet i sin ursprungliga upplösning. Hitta dem på fliken Foton, placerade i enlighet med deras ursprungliga skapningsdatum.
Enstaka artikel
Gör följande om du snabbt vill lägga till ett gemensamt objekt i ditt bibliotek.
1) Öppna Foton app på din iPhone eller iPad med iOS 12 eller senare.
2) Tryck på ikonen Till dig i flikområdet som finns längs botten.
3) Tryck på a förhandsvisning av andelen under Nyligen delad rubrik.

4) Klicka på a i den nedre halvan av gränssnittet Miniatyr för att se det underliggande fotot eller videon.
5) Tryck på knappen Lägg till i biblioteket centrerad längst ner i gränssnittet.
Det aktuella objektet laddas ner och sparas i Fotobiblioteket på din enhet.
Flera artiklar
Gör följande för att kopiera ett godtyckligt val av de delade artiklarna till din enhet:
1) Öppna Foton app på din iPhone eller iPad med iOS 12 eller senare.
2) Tryck på ikonen Till dig i flikområdet som finns längs botten.
3) Tryck på a förhandsvisning av andelen under Nyligen delad rubrik.

4) Kran Välj nära det övre högra hörnet av miniatyrsektionen.
5) Kryssa för bock i det övre högra hörnet av varje foto eller video du vill behålla.
6) Tryck på Lägg till alla knapp.
De valda artiklarna kommer att laddas ner direkt till fotobiblioteket på din iOS-enhet.
Desktop
Du kan ladda ner det delade mediet med valfri webbläsare för Mac eller Windows.
1) Öppna en stationär webbläsare du väljer (vi använder Safari).

2) Klicka på URL-fält längst upp i fönstret, klistra länken iCloud.com kopierades från en väns iMessage eller e-post och träffade Stiga på eller Lämna tillbaka på tangentbordet.

3) Du ser en enkel webbsida med ett rutnät med miniatyrbilder. Välj de objekt du vill behålla genom att kryssa för cirkeln i det övre högra hörnet och tryck sedan på Ladda ner knapp.

4) När ZIP-filen har laddats ner till din dator, gå till din standardmapp för nedladdningar och dubbelklicka på arkivet att packa upp det.

Tryck på Visa mer i Finders nya gallerivy för att avslöja metadata
Webgränssnittet på iCloud.com gör att alla kan komma åt delade media via en webbläsare, även om de inte är på någon av Apples plattformar, som Linux-kunder.
iCloud-foton är inaktiverade?
iCloud Photos måste vara på innan du får skapa en länk.
Om du försöker dela media men iCloud Photos är av, ser du ett meddelande som varnar dig om att iOS 12: s nya delningsförslag och delning av iCloud.com-delningslänkar kräver att iCloud Photos kopplas på i avsändarens Inställningar-app.

Klicka på länken Använd iCloud-foton, tryck sedan på knappen Använd iCloud-foton för att snabbt aktivera den här funktionen. Eller våga dig in Inställningar → ditt namn → iCloud → Foton för att ställa in det manuellt.
Hur man slutar dela iPhone-foton
Du kan sluta dela objekt när som helst, så här:
1) Öppna Foton app på din iPhone eller iPad med iOS 12 eller senare.
2) Klicka på ikonen som är märkt Till dig i flikområdet som finns längs botten.
3) Tryck på a förhandsvisning av andelen under Nyligen delad rubrik.
4) Välja Sluta dela från tre-prickade menyn i det övre högra hörnet.

5) Bekräfta åtgärden genom att välja Sluta dela från popup-menyn.

Åtkomst till ditt delade media tas omedelbart från iCloud.
En förhandsgranskning av de delade artiklarna försvinner från Foton för alla och den tillhörande hämtningssidan för iCloud.com dras permanent. Alla delade foton eller videoklipp som personer med din länk har valt att ladda ner till sin enhet ska förbli i sin Foton-app.
Hur man slutar ta emot delade iPhone-foton
En delad länk går ut efter 30 dagar, men du kan välja bort när du vill:
1) Öppna Foton app på din iPhone eller iPad med iOS 12 eller senare.
2) Klicka på ikonen som är märkt Till dig i flikområdet längs botten.
3) Tryck på a förhandsvisning av andelen under Nyligen delad rubrik.
4) Välja Nedgång från tre-prickade menyn i det övre högra hörnet.

5) Bekräfta operationen genom att välja Nedgång från popup-menyn.
"Tillgång till dessa delade foton kommer inte att finnas längre", läser varningsmeddelandet.
Förhandsgranskningar av delade foton och videor dras automatiskt från fliken För dig i appen Foton. Objekten du har behållit på enheten kommer inte att tas bort.
Vill du dela media du fick via en länk med andra? Välj Kopiera länk från den treprickade menyn för att ta tag i den ursprungliga delningslänken och klistra in den i ett meddelande.
Behövs hjälp? Fråga iDB!
Om du gillar det här sättet, skicka det till dina supportpersoner och lämna en kommentar nedan.
Fastnade? Är du inte säker på hur du gör vissa saker på din Apple-enhet? Låt oss veta via [email protected] och en framtida handledning kan ge en lösning.
Skicka in dina egna förslagsförslag via [email protected].