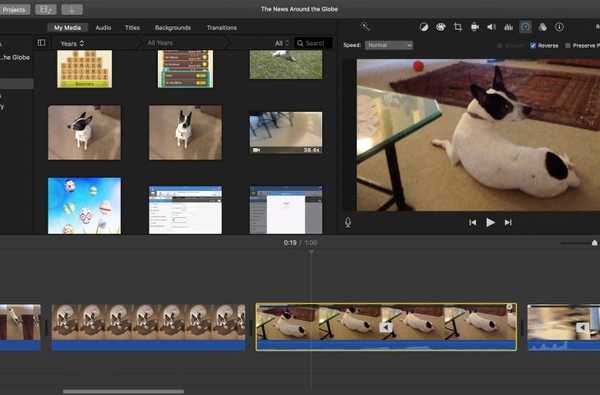Den mycket förbättrade Photos-appen i iOS 13 och iPadOS ger många funktionsförbättringar som möjligheten att redigera videor, så att du äntligen kan rotera en video utan att använda en annan app.
Innan iOS 13 och iPadOS var du tvungen att använda en tredjepartsapp som gungade en Photos-förlängning, som iMovie eller Infltr, för att redigera en video i samband med Photos-appen. iOS 13 och iPadOS låter dig redigera videor på din iPhone eller iPad ur lådan.

Apples mjukvaruteknik SVP Craig Federighi detaljerade de nya fotofunktionerna under iOS 13-segmentet av 3 juni-keynote-samtalet på Worldwide Developers Conference 2019.
Nästan allt du kan göra med ett foto kan du göra med en video. Detta inkluderar saker som att rotera eller räta upp en video. I själva verket kan du använda alla filter och effekter på videor. Liksom med bilder, är alla videoredigeringar inte förstörande, vilket gör det superenkelt att ångra en trimning eller en beskärningsoperation och återgå till den ursprungliga videon.
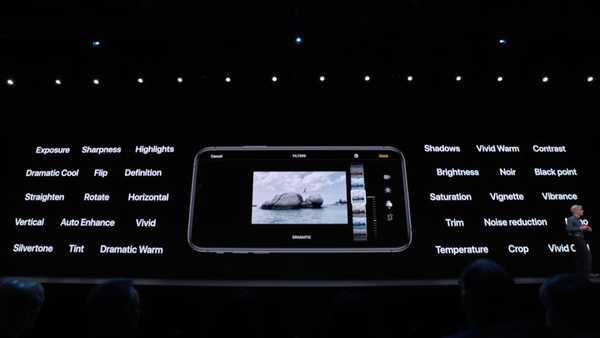
Foton i iOS 13 och iPadOS låter dig använda alla dessa effekter på dina iPhone-videor.
Videoredigering i iPadOS och iOS 13s Photos-app stöder alla videoformat som fångats på iPhone, inklusive bilder tagna i 4K vid 60 fps och slo-mo-klipp i 1080p vid 240 fps.
När du redigerar en video (eller ett foto, för den delen), kommer du att märka att du kan använda nypgesten för att zooma in eller ut, vilket är bra om du vill granska dina ändringar på ett specifikt område i klippet . Ännu bättre, videon i redigeringsgränssnittet har en framstegsindikator så att du snabbt kan hoppa till alla delar av klippet medan du gör ändringar.
Följ med iDB när vi visar hur du roterar, räta ut, beskära, klippa eller vända en video.
Hur du roterar videor i iOS 13s Photos-app
Så här roterar du en video på din iPhone eller iPad:
1) Öppen foton på din iPhone / iPod touch med iOS 13 eller iPad med iPadOS.
2) Tryck på album flik.
3) Rulla ner och välj videoklipp under rubriken Mediatyper.
4) Nu Välj videon du vill rotera.
5) Med den valda videon, slå Redigera i det övre högra hörnet.
6) Välj den Rotera verktyg (den andra ikonen nära det övre vänstra hörnet ovanför videon) för att rotera videon 90 grader medsols. Du kan inte rotera en video moturs, men det är OK - bara upprepa processen tills du får den riktning du vill ha.
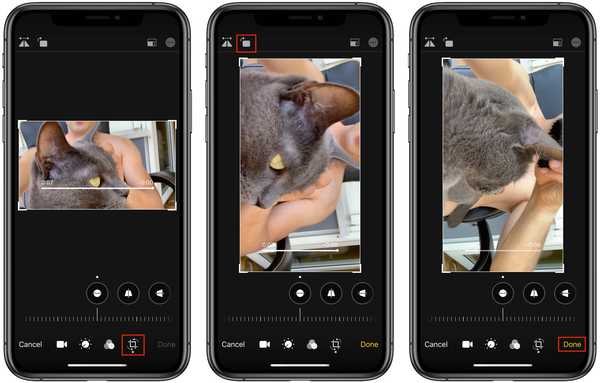
Slutligen låter bilder oss rotera porträttvideor till liggande och vice versa.
7) Om du är nöjd med dina redigeringar trycker du på Gjort för att spara ändringarna.
Du kan ångra justeringarna när som helst genom att trycka på Återställ-knappen.
Hur du rätar ut videor i foton på iOS 13
Följ stegen nedan för att räta upp en video på din iPhone eller iPad:
1) Öppen foton på din iPhone / iPod touch med iOS 13 eller iPad med iPadOS.
2) Tryck på album flik.
3) Rulla ner och välj videoklipp under rubriken Mediatyper.
4) Nu Välj videon du vill räta ut.
5) Med den valda videon, slå Redigera i det övre högra hörnet.
6) Välj den Räta ut verktyget, som är näveikonen från vänster till höger i den horisontella remsan med justeringsverktyg precis under videon.
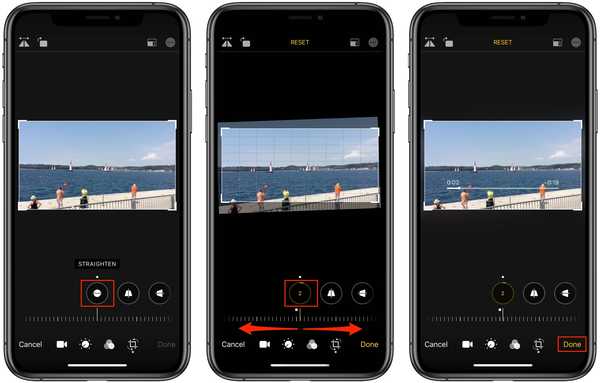
Rutnätet hjälper dig med justering.
7) Räta upp videon genom att skjuta den horisontella ratten under verktyget vänster eller höger, vilket kommer att rotera den moturs respektive medurs. Effektens intensitet från -45 grader till +45 grader visas i verktygets cirkulära ikon. När du flyttar ratten visas ett rutnät på ditt foto för att hjälpa dig med justering.
8) Kran Gjort för att spara dina redigeringar.
De andra två ikonerna under videon är för perspektivjusteringar.
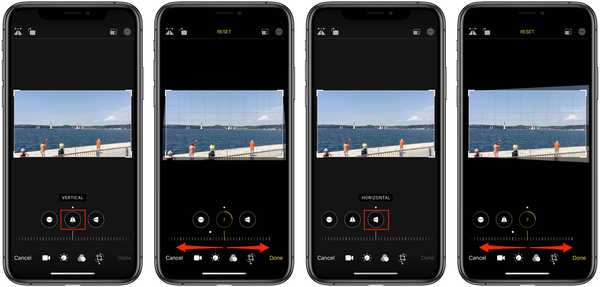
Rätt verktyget gör det enkelt att korrigera skevt perspektiv.
Tryck helt enkelt på det horisontella eller vertikala verktyget (den andra och tredje ikonen, från vänster till höger i den horisontella remsan med justeringsverktyg), dra sedan skjutreglaget åt vänster eller höger, vilket gör det enkelt att justera videoklippets sneda perspektiv.
För att avbryta dina redigeringar trycker du på knappen Återställ.
Hur du beskär videoklipp i iOS 13s Photos-app
Gör följande för att beskära en video på din iPhone eller iPad:
1) Öppen foton på din iPhone / iPod touch med iOS 13 eller iPad med iPadOS.
2) Tryck på album flik.
3) Rulla ner och välj videoklipp under rubriken Mediatyper.
4) Välj videon du vill beskära.
5) Med den valda videon, slå Redigera i det övre högra hörnet.
6) Välj den Beskära genom att trycka på ikonen längst till höger i den horisontella remsan med justeringsverktyg längst ner på skärmen för att avslöja ett rutnätsöverlägg.
7) För att tillämpa snabb beskärning av freeform, helt enkelt dra rutnätets hörn och släpp valmarkeringen. Efter ett ögonblick visas din beskuren video.
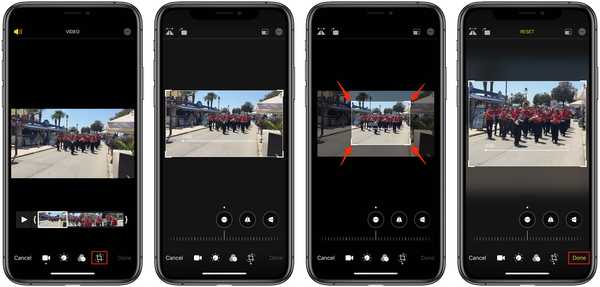
Beskära en video med ett fritt format-format.
8) Kran Gjort för att spara dina redigeringar.
För att avbryta dina redigeringar trycker du på knappen Återställ.
Justera bildförhållandet
Med foton kan du välja mellan olika förhållanden för beskärning, som stående, fyrkant eller 5: 7.
För att komma åt alla de inbyggda bildförhållandena, välj beskärningsverktyget och tryck sedan på den första ikonen nära skärmens övre högra hörn. En horisontellt rullbar lista med alla förinställningar för bildförhållanden visas uppradade över botten av fotongränssnittet. Bläddra nu i listan åt vänster eller höger med fingret och tryck sedan på önskat värde för att direkt se resultaten.
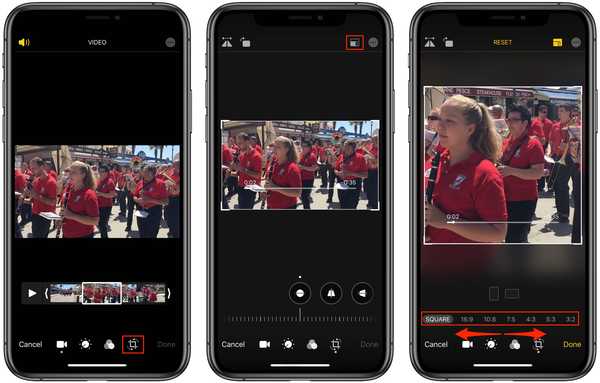
Åtkomst till de inbyggda förinställningarna för grödor.
Följande inbyggda bildförhållanden ingår:
- Original: Återgå till videans ursprungliga bildförhållande.
- Freeform: Apple en anpassad freeform-gröda.
- Fyrkant: Skär videon så att den är fyrkantig.
- 16: 9
- 10: 8
- 7: 5
- 4: 3
- 5: 3
- 3: 2
Glöm inte att slå det Gjort för att spara din beskuren video.
Stående eller landskap?
Bildens bildförhållande indikerar det proportionella förhållandet mellan dess bredd och höjd. Bildförhållandet uttrycks vanligtvis som två siffror separerade med en kolon, som i 16: 9. Olika aspektförhållanden tjänar olika syften. Förutom den fyrkantiga orienteringen kan ett innehåll som en bild eller video ha antingen porträtt- eller liggande dimensioner.
När du väljer en av bildförhållandena för din video i appen Foton kan du snabbt växla mellan dess porträtt eller liggande version. Säg att du beskärde din video till 16: 9-standardformat som används av många TV-apparater och sändningsstandarder.
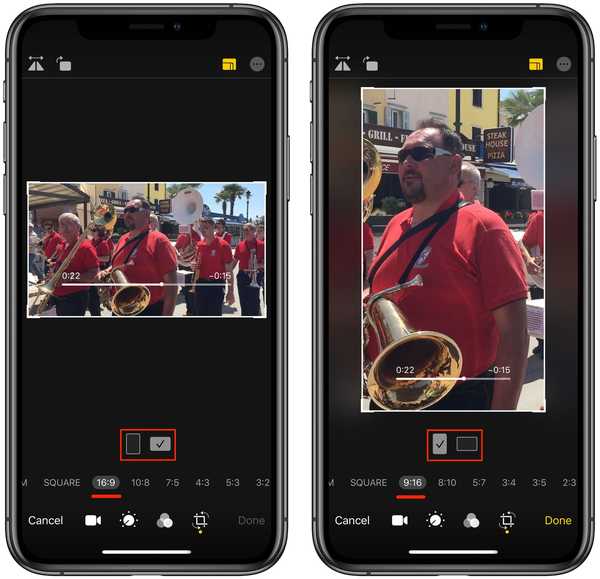
Växla mellan porträtt- och landskapsförhållanden.
För att snabbt använda sin porträttvariant markerar du bara motsvarande ruta under videon. Du kommer att märka att det gör att alla andra bildförhållanden är förinställda till sina landskapsvarianter: 16: 9 blir 9:16, 4: 3 är 3: 4, 3: 2 är 2: 3 och så vidare.
Som alltid, tryck på Återställ-knappen för att rensa alla justeringar och återgå till den ursprungliga videon.
Hur du klipper videor i iOS 13s Photos-app
Följ stegen nedan för att trimma en video på din iPhone eller iPad:
1) Öppen foton på din iPhone / iPod touch med iOS 13 eller iPad med iPadOS.
2) Tryck på album flik.
3) Rulla ner och välj videoklipp under rubriken Mediatyper.
4) Tryck på videon du vill trimma.
5) Kran Redigera i det övre högra hörnet.
6) Med hjälp av reglagen på båda sidor av tidslinjen under videon justerar du start- och stopptiderna som du vill genom att dra ett skjutreglage med fingret. Det segment som valts för trimning tonas gult på videotidslinjen.
För att förhandsgranska videon innan du klipper, klickar du bara på knappen Spela.
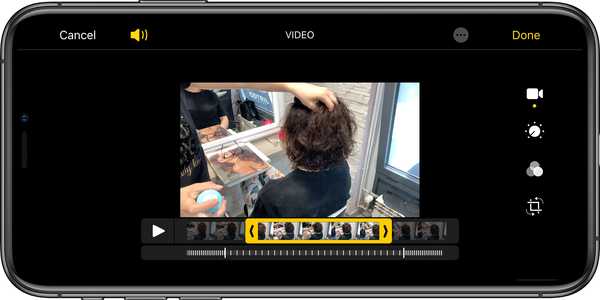
Klipp en slo-mo-video i Photos-appen i liggande läge på iPhone
7) Om du är nöjd med din video trycker du på Gjort för att spara ändringarna.
Före iOS 13 sparar Photos-appen alltid din trimmade video som en ny fil så att du kan använda den långa eller korta versionen när du vill. iOS 13 ändrar det beteendet. Eftersom alla videoredigeringar inte kan förstöras, kan du alltid ångra ändringarna eller återgå till originalfilen så att det inte längre behöver behållas ett trimmat klipp tillsammans med dess originallängd motsvarighet.
Om du ändrar dig och vill gå tillbaka till videon i full längd senare öppnar du den och trycker på Redigera och trycker sedan på Återställ-knappen för att ångra alla dina ändringar samtidigt..
Hur man bläddrar videor i iOS 13s Photos-app
Gör följande för att vända en video på din iPhone eller iPad:
1) Öppen foton på din iPhone / iPod touch med iOS 13 eller iPad med iPadOS.
2) Tryck på album flik.
3) Rulla ner och välj videoklipp under rubriken Mediatyper.
4) Nu Välj videon du vill vända.
5) Med den valda videon, slå Redigera i det övre högra hörnet.
6) Välj den Beskära verktyg
7) Slutligen, klicka på Trim-verktyget, det är den första ikonen från vänster i området ovanför videon.
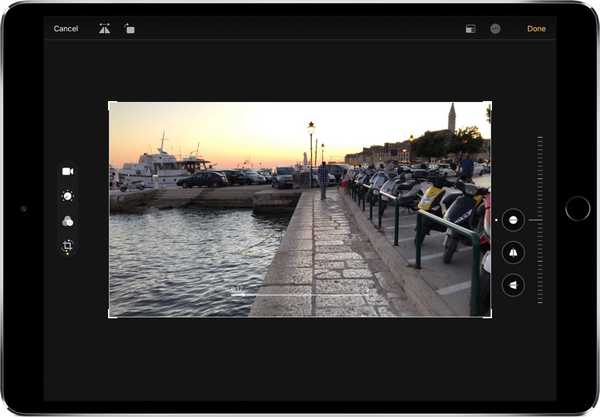
Alla videor i iOS 13s Photos-app kan vändas horisontellt ...
Din video flippas direkt horisontellt (foton stöder inte vertikal vändning).
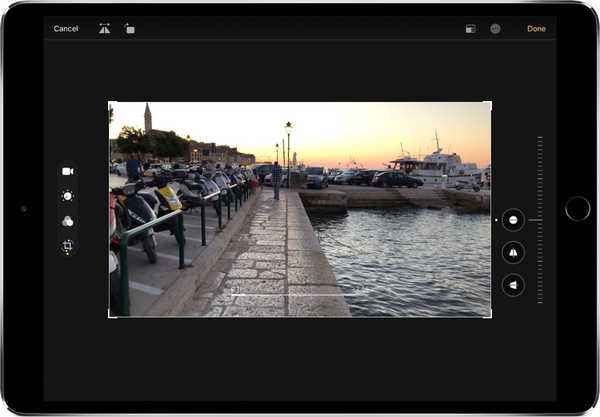
... med ett tryck på Flip-knappen, ingen iMovie behövs.
8) Kran Gjort för att spara ändringarna.
Du kan ångra justeringarna när som helst genom att trycka på Återställ-knappen direkt under videon.
Allt nytt i foton på iOS 13
Här är Apples lista över funktioner, förbättringar och justeringar under huven i Foton på iOS 13:
- Helt ny fotonflik: Den helt nya fliken Foton låter dig bläddra i ditt fotobibliotek med olika nivåer av kurering så att det är lätt att hitta, återuppleva och dela dina foton och videor. Du kan se allt i Alla foton, fokusera på dina unika foton under dagar, återuppleva dina viktiga stunder i månader eller återupptäcka dina höjdpunkter i år.
- Spela livefoton och videoklipp automatiskt: Under fliken Foton börjar dämpade levande foton och videor spelas när du bläddrar och ger ditt fotobibliotek liv.
- Förhandsvisning av smarta bilder: I dagar, månader och år är förhandsvisningar av foton större för att hjälpa dig skilja mellan bilder. Foton använder intelligens för att hitta den bästa delen av ditt foto i förhandsgranskningar av foton, vilket innebär att du får se den oklippta versionen av ditt foto när du trycker på för att se det.
- Kontextuella övergångar: Animationer och övergångar behåller din plats på fliken Foton så att du kan växla mellan vyer - som dagar och alla foton - utan att förlora din plats.
- Tar bort liknande bilder och röran: Duplicera foton, skärmdumpar, whiteboardfoton, dokument och kvitton identifieras och döljs så att du bara ser dina bästa bilder.
- Viktiga händelser: Månader presenterar dina foton efter händelser så att du kan återupptäcka de stunder som är viktigast.
- Händelsetitlar: Fliken Foton visar namnet på platsen, semestern eller konsertutövaren för att ge användbart sammanhang för dina viktiga händelser.
- På denna dag: Years är kontextuella så det visar dig foton tagna på eller runt dagens datum under tidigare år.
- Födelsedagsläge: Om du har födelsedagar tilldelade personer i ditt People-album kommer fliken Foton att markera dina foton av dem på deras födelsedag.
- Zooma in och zooma ut: Visa ditt bibliotek i Alla foton men du vill. Zooma in för att titta närmare eller zooma ut så att du snabbt kan skanna igenom ditt bibliotek och se alla dina bilder på en gång.
- Skärminspelningar smarta album: Alla dina nya skärminspelningar finns nu på ett ställe.
- Sökförbättringar: Du kan kombinera flera söktermer - som "strand" och "selfies" - utan att trycka på varje ord i sökningen.
- Musik för minnen: Ljudspår för minnesfilmer väljs baserat på vad du lyssnar på i appen Musik.
- Utökad Live Photos-uppspelning: När du håller intryckt för att spela ett Live Photo kommer foton automatiskt att förlänga videon när du har tagit Live Photos inom 1,5 sekunder efter varandra.
- Förhandsvisningsintensitet: När du tillämpar en redigering visar varje justering dess intensitet så att du på en överblick kan se vilka effekter som har ökat eller minskat.
- Granska varje effekt individuellt: Klicka på varje effektikon för att se hur ditt foto såg ut före och efter att effekten applicerades.
- Filterkontroll: Kontrollera intensiteten på alla filter, som Vivid eller Noir, för att finjustera ditt utseende.
- Förbättra kontrollen: Enhance låter dig nu styra intensiteten på dina automatiska justeringar. När du ökar eller minskar Förbättra ser du andra justeringar - inklusive exponering, glans, höjdpunkter, skuggor, kontrast, ljusstyrka, svart punkt, mättnad och vibration - förändras på ett intelligent sätt med det.
- Stöd för videoredigering: Nästan allt du kan göra med ett foto kan du göra med en video. Justeringar, filter och beskärning stöder videoredigering så att du kan rotera, öka exponeringen eller till och med tillämpa filter på dina videor. Videoredigering stöder alla videoformat som fångats på iPhone, inklusive video i 4K vid 60 fps och slo-mo i 1080p vid 240 fps.
- Ej förstörande videoredigeringar: Videoredigeringar är nu inte förstörande så att du kan ta bort en effekt som ett filter eller ångra en trim för att återgå till din ursprungliga video.
- Vibrance: Öka dämpade färger för att göra ditt foto mindre rikt utan att påverka hudtoner och mättade färger.
- Vitbalans: Balansera en bilds värme genom att justera temperaturen (blå till gul) och nyans (grön till magenta).
- Skärpa: Ändra foton genom att göra kanterna skarpare och bättre definierade.
- Definition: Öka bildens tydlighet genom att justera reglaget för definitionen.
- Brusreducering: Minska eller eliminera brus som kornighet eller fläckar i foton.
- Vinjett: Lägg till skuggning i kanterna på ditt foto för att markera ett kraftfullt ögonblick med hjälp av styrka, radie och falloff.
- Uppdateringar av autojusteringar: Räta, beskära och justera dina fotonperspektiv automatiskt.
- Stöd för nyp-till-zoom: Du kan klämma för att zooma medan du redigerar för att granska dina ändringar på ett specifikt område på ditt foto.
- Image Capture API: Image Capture API låter utvecklare utnyttja Camera Connection Kit för att importera foton direkt till sina appar.
- Uppdateringar till Portrait Segmentation API: Portrait Segmentation API stöder nu segmentering av hud, hår och tänder, så att utvecklare kan skapa nya effekter för porträttläge-foton.
Alla dessa funktioner stöds av både iOS 13 och iPadOS om inget annat anges.
iOS 13-kompatibilitet
iOS 13 är kompatibel med följande Apple-smarttelefonmodeller:
- iPhone XS
- iPhone XS Max
- iPhone XR
- iPhone X
- iPhone 8
- iPhone 8 Plus
- iPhone 7
- iPhone 7 Plus
- iPhone 6s
- iPhone 6s Plus
- iPhone SE
- iPod touch (7: e generationen)
För mer information, läs Apples pressmeddelande eller besök apple.com/ios/ios-13-preview.
Prenumerera på iDownloadBlog på YouTube
iPadOS-kompatibilitet
iPadOS är kompatibel med dessa iPad:
- 12,9-tums iPad Pro
- 11-tums iPad Pro
- 10,5-tums iPad Pro
- 9,7-tums iPad Pro
- iPad (6: e generationen)
- iPad (femte generationen)
- iPad mini (femte generationen)
- iPad mini 4
- iPad Air (3: e generationen)
- iPad Air 2
Se vår videoöversikt över de nya iPad-uppdateringarna som är inbäddade nedan.
Prenumerera på iDownloadBlog på YouTube
För mer, läs Apples pressmeddelande eller besök apple.com/ipados/ipados-preview.
Behövs hjälp? Fråga iDB!
Om du gillar den här självstudien, skicka den till dina vänner och lämna en kommentar nedan.
Fastnade? Är du inte säker på hur du gör vissa saker på din Apple-enhet? Låt oss veta via [email protected] och en framtida handledning kan ge en lösning.
Skicka in dina egna förslagsförslag via [email protected].