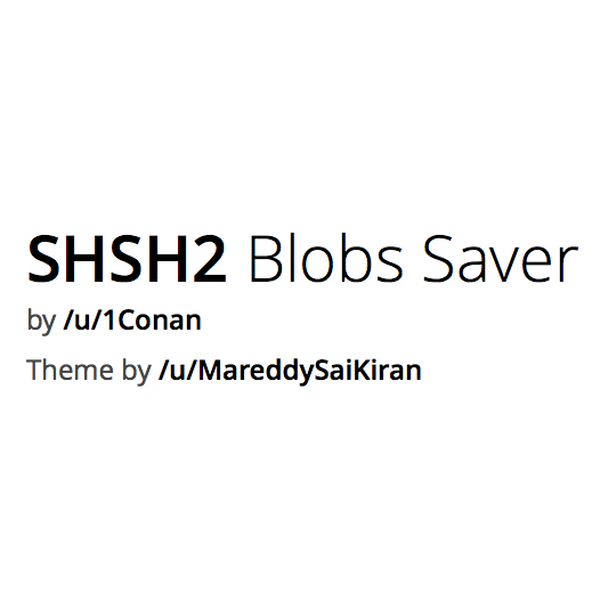Du kan köra Mojave och Catalina på samma Mac i en dubbel startinstallation och utan att omformatera eller ompartitionera din Mac: s lagring tack vare APFS, filformateringssystemet som Apple gjorde allestädes när Mojave släpptes. Utmärkt om du behöver använda appar som inte kommer att köras på Catalina, men ändå vill använda det Catalina har att erbjuda. Här är hur.
- Om HFS + och APFS
- Skapa en ny volym på en Mojave Mac
- Installera Catalina på din nya volym
- Växla mellan Mojave och Catalina
Om APFS och HFS+
Om dina appar inte har uppdaterats för att köras på macOS Catalina men du vill njuta av de nya funktionerna i Catalina är en lösning att installera Catalina på samma Mac som Mojave, men i en annan volym. På så sätt kan du fortsätta arbeta i Mojave med Mojave-kompatibla appar när du behöver, sedan starta om till Catalina för att vänja dig till det nya operativsystemet. Du kan göra detta eftersom Mojave använder APFS, vilket gör det lättare att konfigurera om hårddisken eller SSD.
APFS introducerades först på Mac med lanseringen av macOS 10.13 High Sierra 2017. Det nya filsystemet är mycket mer robust och optimerat för modern hårdvara och specifikationer, med ett öga mot lagring av fast tillstånd som SSD: er. APFS ersätter HFS +, som hade varit Mac: s filsystem sedan de "klassiska" Mac-dagarna - själv byggt på ett ännu äldre protokoll.
APFS stöder logiska enheter som heter Volumes, som använder samma lagringsbehållare där det finns ledigt utrymme. Detta är mycket effektivare än den gamla metoden, så länge du har tillräckligt med lagringsutrymme för att rymma mer än en installation. Så se till att rensa ut hårddiskutrymme om du behöver innan du installerar Mojave och Catalina tillsammans.
DRICKS: Catalina utnyttjar den nya APFS-volymstrukturen på sitt sätt genom att skapa en skrivskyddad systemvolym. Du kan läsa mer om vad detta betyder i den här förklararen.
Hur man skapar en ny volym på en Mojave Mac
Följ de här stegen för att skapa en Catalina-volym på din Mac.
1) Dubbelklicka på Diskverktyg i verktyg mapp.
2) Välj din Mac-hårddisk från sidofältet.
3) Klicka på + knappen ovan Volym.

4) Namnge din nya APFS-volym och klicka på Lägg till.
Med den nya volymen skapad kommer du att installera Catalina.
Hur man installerar Catalina på en andra volym
1) Ladda ner Catalina-installationsprogrammet från Mac App Store.
2) Dubbelklicka på Catalina-installationsprogrammet.
3) Klick Fortsätta, klick Hålla med och klicka Hålla med igen.

4) Klicka på Visa Alla diskar.

5) Välj den nya volymen du just har skapat. Klicka sedan Installera. Låt bli välj volymen där Mojave är installerad, såvida du inte vill att Catalina ska skriva över Mojave.
6) Installationsprocessen kommer att påbörjas. Följ anvisningarna för att slutföra installationen av Catalina på din nya volym.
Installationsprogrammet ger dig möjligheten att migrera data och applikationer från en annan Mac. Om du vill ta över dina data, inställningar eller till och med appar för att se hur de fungerar i Catalina, välj helt enkelt volymen där Mojave finns kvar. Men
Hur du gör dubbla start mellan Mojave och Catalina
När Catalina har installerats kan du växla mellan Catalina och Mojave med hjälp av inställningen för startdisksystem. Här är hur:
1) Klicka på Äpple meny.
2) Välj Systeminställningar.
3) Klick Startdisk.
4) Klicka på hänglåsikonen i fönstrets nedre vänstra hörn för att låsa upp inställningarna. Ange ditt systemlösenord och klicka på Låsa upp.
5) Välj den nya Catalina-volymen och klicka på Omstart knapp.

Din Mac startar om i vilket system du väljer.
Några frågor?
Det är allt du behöver för att komma igång med en dual-boot Mac som kör både macOS Mojave och Catalina. Även om det inte är en idealisk permanent lösning, är det ett sätt du kan köra Catalina utan att störa arbetsflödet och verktygen du redan är beroende av.
Har några frågor? Låt mig veta i kommentarerna.