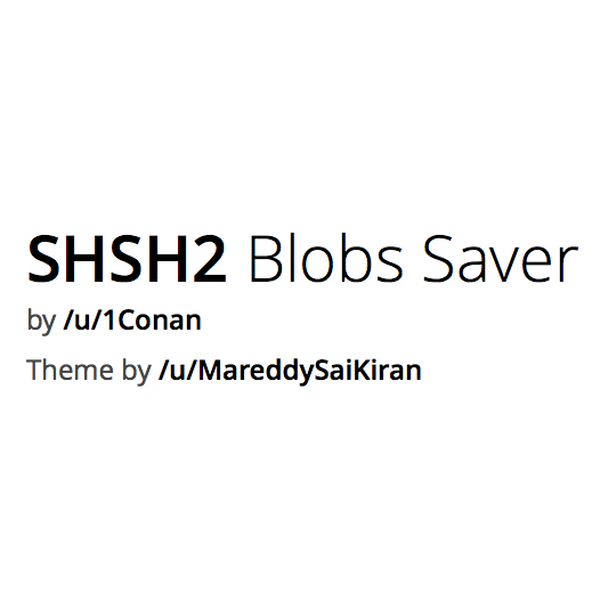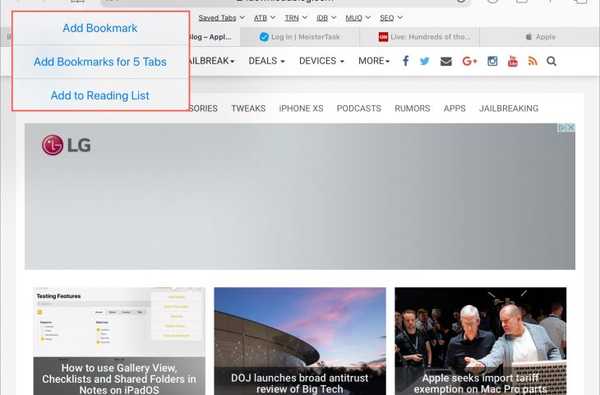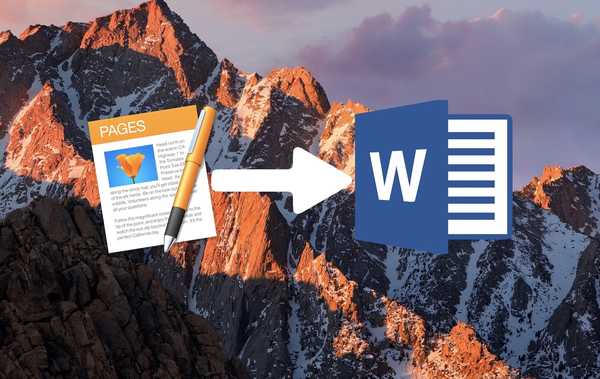Följ iDownloadBlogs steg-för-steg-handledning för att lära dig hur du lägger till Automator-arbetsflöden som sparas som snabba åtgärder till pekfältet på din Mac. Om du gör det kan du enkelt köra dina favoritgenvägar för MacOS-automatisering när som helst eftersom de är bara två kranar bort.
Om snabba åtgärder
Introducerad i macOS Mojave 10.14, funktionen Snabbåtgärder låter dig köra anpassade skript och Automator-arbetsflöden som att lägga till ett vattenstämpel till stora uppsättningar bilder från platser som Finder-fönster, menyn Tjänster eller till och med pekfältet på en Mac som har en.
Touch Bar är tillgänglig på MacBook Pro-modellerna från 2016 eller senare, exklusive 2016- och 2017: s 13-tums MacBook Pro-modeller som är utrustade med två Thunderbolt 3-portar.
HANDLEDNING: Hur man visar antingen funktionsknappar F1-F12 eller mediakontroller i pekfältet
Du kan skapa Quick Action-arbetsflöden i Automator-appen på din Mac och sedan välja dem du vill ha redo via pekfältet. Följ med iDB när vi visar dig hur.
Så här kör du snabba åtgärder från pekfältet
Vi kommer inte att täcka att skapa automatiseringsarbetsflöden som låter din Mac göra upprepade uppgifter åt dig eftersom det är ett ämne för en helt ny handledning. Vi kommer dock att nämna att du kan skapa dina egna Quick Actions genom att starta Automator-appen, sedan klicka på File-menyn och välja alternativet New för att skapa ett nytt Quick Action-arbetsflöde från början.
HANDLEDNING: 20 coola Touch Bar tips och tricks
Välj sedan Quick Action-alternativet från arket, anpassa ditt skript, välj en ikon och en färg för din Quick Action och spara slutligen åtgärden med en anpassad titel.
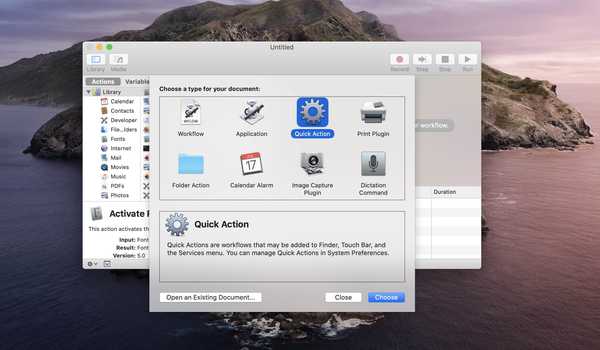
Snabbåtgärder är speciella Automator-arbetsflöden som är tillgängliga via pekfältet och Finder.
Som standard sparar macOS dina snabba åtgärder i undermappen Bibliotek → Tjänster i ditt Mac-kontos hemmapp. Din Mac döljer mappen Bibliotek av säkerhetsskäl, men du kan komma åt den genom att hålla alternativknappen medan du väljer posten Bibliotek från Finders Go-meny.
När du har sparat några snabba åtgärder kan du börja lägga till de du behöver mest till pekfältet genom att följa stegen som ingår direkt framåt.
1) Klicka på Apple-menyn och välj Systeminställningar.
2) Klicka på Ikonen för tillägg i fönstret Systeminställningar.
3) Klicka på posten Peka på fältet finns längst ner på vänster sidofält.
Ser du inte posten? Du har ingen Mac med pekfält eller pekfältet är för närvarande inte tillgängligt, vilket händer när locket är stängt när du använder din Mac i clamshell-läge.
4) Du kommer att presenteras med en lista över tillgängliga snabbåtgärder i högra kolumnen. Klicka bara på rutan bredvid ditt sparade Automator-arbetsflöde för att växla till den åtgärden.
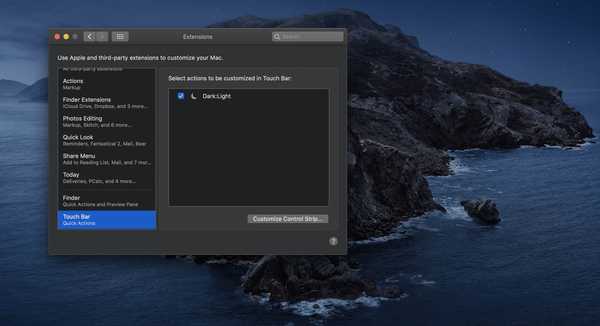
Du kan lägga till alla snabba åtgärder i pekfältet på din Mac.
5) Du måste nu anpassa kontrollremsan så att den visar en speciell knapp avsedd för åtkomst till dina anpassade Automator-åtgärder från pekfältet (kontrollremsan är ett specialavsnitt som ligger på höger sida av pekfältet som visar bekanta kontroller som volym).
HANDLEDNING: Hur man fixar en frusen Touch Bar utan att starta om din Mac
För att göra det, välj Systeminställningar från Apple-menyn, tryck på Tangentbord-ikonen, klicka på fliken Tangentbord och tryck sedan på knappen Anpassa kontrolllista.

Dra nu ikonen för snabba åtgärder (den liknar en skylt) till botten av skärmen till pekfältet och klicka på Klart för att spara din anpassade pekfältkonfiguration (jag rekommenderar helhjärtat att byta ut Siri-ikonen i kontrollremsan med knappen Snabbåtgärder).

Anpassa pekfältet så att det visas knappen Snabbåtgärder i kontrollremsan.
6) Du kan nu nå dina favoritgenvägar genom att knacka på ikonen Snabbåtgärder i kontrollremsan på pekfältet (tryck # 1) och välj sedan Automator-arbetsflödet som ska köras (tryck # 2).
Som sagt, det tar bara två kranar för att komma till dina favorit Snabbåtgärder från pekfältet.
Snabbåtgärder överallt
Som jag nämnde tidigare i denna handledning kan du också komma åt dina snabba åtgärder från förhandsgranskningsfönstret i ett Finder-fönster (välj Visa → Visa förhandsvisning om du inte ser förhandsgranskningsfönstret till höger) såväl som via systemets hela meny för Finder.
Om du inte vill skapa anpassade Automator-arbetsflöden kan du hämta några fantastiska snabba åtgärder från tredjepartsutvecklare via Mac App Store. För dig som är bekant med Automator, hoppas vi att denna handledning inspirerar dig att skapa några fantastiska genvägar på Touch Bar.
Behövs hjälp? Fråga iDB!
Om du gillar den här självstudien, skicka den till dina vänner och lämna en kommentar nedan.
Fastnade? Är du inte säker på hur du gör vissa saker på din Apple-enhet? Låt oss veta via [email protected] och en framtida handledning kan ge en lösning.
Skicka in dina egna förslagsförslag via [email protected].