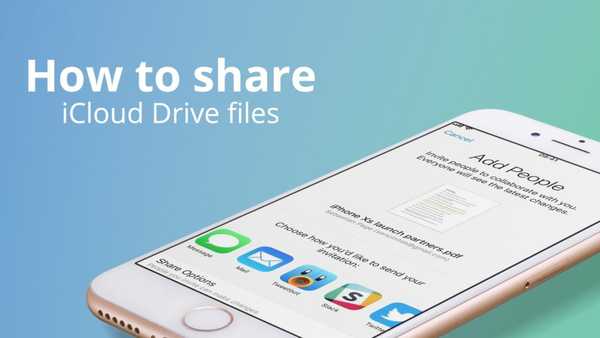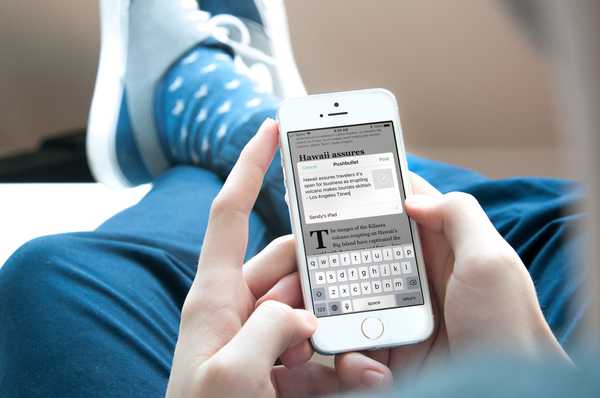Många populära molnlagringstjänster stöder mappdelning, från Microsofts OneDrive-tjänst till Google Drive, Dropbox och vidare. Om du använder Apple-enheter kan du dela iCloud-mappar med andra - och iDownloadBlog visar dig hur.
Om att dela iCloud-mappar
Med iCloud Drive kan du lagra dina filer på ett säkert sätt i iCloud och komma åt dem från en iPhone eller iPad med hjälp av Files-appen eller via din Mac via Finder. Att dela iCloud-mappar med andra gör allt från att samarbeta på komplexa projekt till att dela tillgångar med en klient till att samla semesterfoton från familjen enklare än det var innan iOS 13 kom med.
Alla som har tillgång till en delad mapp kommer att se den i iCloud Drive och kommer alltid att ha tillgång till den senaste versionen. Detta praktiska produktivitetsökning nämndes först av Craig Federighi, Apples Senior Vice President of Software Engineering, under den 3 juni-keynote-samtalet som hölls vid Worldwide Developers Conference 2019.
HANDLEDNING: Hur du delar iCloud Drive-filer
Möjligheten att dela iCloud-mappar kräver en iPhone eller iPod touch med iOS 13, en iPad med iPadOS eller en Mac-dator med macOS Catalina 10.15-programvaran eller nyare. Innan dessa programuppdateringar var tillgängliga kunde du bara dela iCloud-filer, inte hela mappar. Den här funktionen är för närvarande inte tillgänglig via webbgränssnittet på iCloud.com.
Följ med iDownloadBlog när vi förklarar hur du delar iCloud-mappar.
Hur man delar iCloud-mappar
Du kan dela en iCloud-mapp med andra med din iPhone, iPad, iPod touch eller Mac.
iPhone och iPad
Så här delar du iCloud-mappar med andra med File-appen för iPhone och iPad:
1) Öppna Filer app på din iPhone eller iPad med iOS 13+.
2) Välja iCloud Drive från listan över källor.
3) Tryck och håll på a önskad mapp i din iCloud Drive, välj sedan Dela med sig från popup-menyn.
4) Välj hur du vill skicka en delningslänk, välj sedan en kontakt med vilken du vill dela den här mappen och fyll i fält som deras e-postadress, telefonnummer osv..

När din delningsinbjudan har skickats via Meddelanden, Mail eller annan tjänst måste mottagaren klicka på en inbäddad länk från vilken de kan komma åt den delade mappen. Om du behöver dela med fler personer någon gång, följ steg 1 till 2 ovan och välj sedan Välj-alternativet för att körsbär-plocka flera mappar som du vill dela med en eller flera personer samtidigt, som visas nedan.

För att sluta dela med en specifik person, välj den här personen och välj Ta bort åtkomst. Om du vill avbryta åtkomsten till den här mappen för alla den har delat med väljer du Stoppa delning.
Redigera behörigheter för delade iCloud-mappar i iOS
Du kan enkelt justera delningstillstånd genom att följa stegen nedan:
1) Öppna Filer app på din iPhone eller iPad med iOS 13+.
2) Välj iCloud Drive från listan över källor.
3) Tryck och håll på a önskad mapp i din iCloud Drive, välj sedan Dela med sig från popup-menyn.
4) Rulla ner för att avslöja andra åtgärder och välj sedan Lägg till folk.
5) Kran Aktieoptioner längst ner på skärmen Lägg till personer.
6) Välja vem kan komma åt den här mappen:
- Endast personer du bjuder in: Personer som har fått din delningsinbjudan kan komma åt den här mappen. Folk har länken men är inte inbjudna kan inte komma åt den här mappen.
- Vem som helst med länken: Alla med länken kan komma åt den här iCloud Drive-mappen, oavsett om de ursprungligen var inbjudna eller inte. Använd detta alternativ med försiktighet, särskilt om du delar en mapp med medarbetare för att samarbeta om ett känsligt projekt.
Om du bara vill ändra delningsbehörighet för en person klickar du på dem på skärmen Lägg till personer och väljer sedan tillgängliga alternativ för vem som har åtkomst och allmänna filtillstånd.

7) Välj åtkomst behörigheter för den här mappen:
- Kan göra ändringar: Personer du delar mappen med har tillåtelse att ladda upp nya objekt till den delade mappen, ta bort enskilda filer, uppdatera befintliga filer och mer.
- Titta enbart: Den skrivskyddade behörigheten begränsar andra till att visa filer.
Om du vill sluta dela med en viss person väljer du den här personen och väljer Ta bort åtkomst. Om du vill avbryta åtkomsten till den här mappen för alla den har delat med väljer du Stoppa delning.
Mac
Följ instruktionerna nedan för att lära dig hur du delar iCloud-mappar med specifika personer:
1) Öppna Upphittare på din Mac med macOS Catalina 10.15+.
2) Klick iCloud Drive från iCloud-avsnittet i Finders sidofält.
3) Välj en önskad mapp, klicka sedan på Dela ikonen i fönsterfältet.

4) Använd delningsalternativ för att skicka en inbjudningslänk till en eller flera personer.

När mottagaren har klickat på en inbäddad delningslänk kan de komma åt din delade mapp.
Redigera behörigheter för delade iCloud-mappar i macOS
Som standard är delade mappar inställda på åtkomst av endast personer du bjuder in, och dessa personer kan också göra ändringar i dokumenten. Du kan ändra dessa behörigheter, så här.
1) Öppna Upphittare på din Mac med macOS Catalina 10.15+.
2) Klick iCloud Drive från iCloud-avsnittet i Finders sidofält.
3) Välj en önskad mapp, klicka sedan på Dela ikonen i fönsterfältet.
4) Klick Lägg till folk från popup-menyn.

5) Du bör se personer du delar mappen med. Därifrån kan du ändra behörigheter för varje individ eller för alla du delar med och justera behörigheter.
- Ändra behörigheter för en individ: Välj den här personen och välj sedan antingen "Visa bara" eller "Kan göra ändringar".
- Ändra behörigheter för alla du delar med: Klicka på Delaalternativ längst ner på delningsskärmen och ändra sedan behörigheter för alla.

Återigen kan du välja vem som ska komma åt din delade mapp ...
- Endast personer du bjuder in
- Vem som helst med länken
... samt justera deras åtkomstbehörigheter genom att välja mellan dessa två alternativ:
- Kan göra förändringar
- Titta enbart

Och det är allt, folkens!
iOS 13-kompatibilitet
iOS 13 är kompatibel med följande Apple-smarttelefonmodeller:
- iPhone XS
- iPhone XS Max
- iPhone XR
- iPhone X
- iPhone 8
- iPhone 8 Plus
- iPhone 7
- iPhone 7 Plus
- iPhone 6s
- iPhone 6s Plus
- iPhone SE
- iPod touch (7: e generationen)
För mer information, läs Apples pressmeddelande eller besök apple.com/ios/ios-13-preview.
Prenumerera på iDownloadBlog på YouTube
iPadOS-kompatibilitet
iPadOS är kompatibel med dessa iPad:
- 12,9-tums iPad Pro
- 11-tums iPad Pro
- 10,5-tums iPad Pro
- 9,7-tums iPad Pro
- iPad (6: e generationen)
- iPad (femte generationen)
- iPad mini (femte generationen)
- iPad mini 4
- iPad Air (3: e generationen)
- iPad Air 2
Se vår videoöversikt över de nya iPad-uppdateringarna som är inbäddade nedan.
Prenumerera på iDownloadBlog på YouTube
För mer, läs Apples pressmeddelande eller besök apple.com/ipados/ipados-preview.
macOS Catalina 10.15 kompatibilitet
Uppdateringen macOS Catalina 10.15 stöder dessa Mac-datormodeller:
- MacBook (2015 och senare)
- MacBook Air (2012 och senare)
- MacBook Pro (2012 och senare)
- Mac mini (2012 och senare)
- iMac (2012 och senare)
- iMac Pro (alla modeller)
- Mac Pro (2013 och senare)
Läs Apples pressmeddelande eller besök apple.com/macos/catalina-preview för att lära dig mer.
Behövs hjälp? Fråga iDB!
Om du gillar den här självstudien, skicka den till dina vänner och lämna en kommentar nedan.
Fastnade? Är du inte säker på hur du gör vissa saker på din Apple-enhet? Låt oss veta via [email protected] och en framtida handledning kan ge en lösning.
Skicka in dina egna förslagsförslag via [email protected].