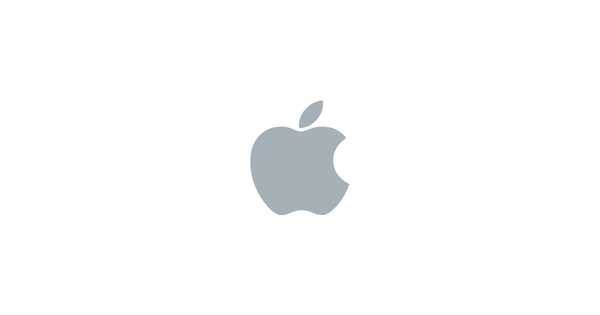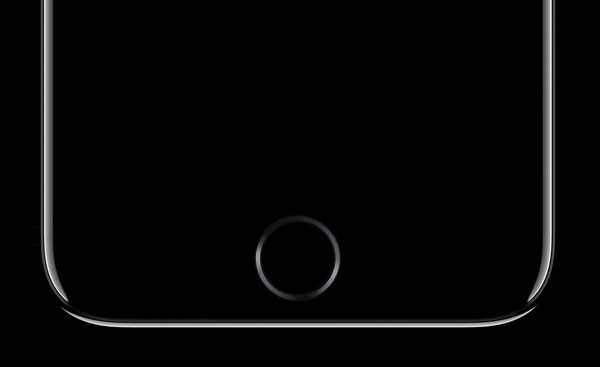Följ denna steg-för-steg handledning för att lära dig hur du snabbt växlar mellan macOS: s mörka och ljusa teman genom att lägga till en dedikerad växling för Dark Mode till pekfältet på din Mac.
Som namnet antyder använder funktionen Dark Mode-läge en systembredd mörk färgpalett för användargränssnittet. Vissa säger att Dark Mode är lättare för ögonen medan andra påstår att det hjälper dem att fokusera på sitt arbete. Din körsträcka kan variera -Jag föredrar att utnyttja Dark Mode på natten eftersom allt utom mitt innehåll anses betonat, vilket är meningsfullt.
Dark Mode är tillgängligt i macOS Mojave 10.14 eller senare.

Dark Mode kan användas inte bara med Apple-apparna som medföljde din Mac, utan också i tredjepartsappar som har antagit Apples officiella Dark Mode API: er.
HANDLEDNING: Hur man använder Dark Mode på din Mac
Du kan växla en mörkare look för macOS användargränssnitt manuellt eller ställa in din Mac till
använder automatiskt det ljusa utseendet under dagen och det mörka utseendet på natten i Systeminställningar → Allmänt, välj sedan ett av Utseende-alternativen längst upp:
- Ljus: Använd det lilla utseendet.
- Mörk: Använd det mörka utseendet.
- Bil: Växla automatiskt mellan ljus / mörkt läge beroende på tid på dagen.
Tänk på att alternativet Auto är tillgängligt i macOS Catalina 10.15 eller senare.
HANDLEDNING: 20 coola Touch Bar tips och tricks
Att växla mellan mörka och ljusa lägen är en flerstegsaffär. Du kan göra processen snabbare genom att helt enkelt lägga till en dedikerad Dark Mode-växling till din Mac: s Touch Bar. Vi förklarade nyligen hur man kör anpassade Automator-arbetsflöden som snabba åtgärder direkt från pekfältet. Nu ska vi dra nytta av den kunskapen och en kort AppleScript-kod för att göra just det.
Följ med oss för att lära dig hur.
Hur man växlar mörkt läge med pekfältet
I grund och botten kommer vi att använda macOS-automatiseringsappen Automator för att skapa Quick Action-arbetsflöden som i sin tur kan göras tillgängliga på platser som Finder-fönster, Services-menyn eller pekfältet på en Mac som har en pekfält. Efter det lägger vi till vårt mörka läge för att växla snabbt till pekfältet genom systeminställningar.
HANDLEDNING: Hur man visar antingen funktionsknappar F1-F12 eller mediakontroller i pekfältet
Touch Bar är tillgänglig på MacBook Pro-modellerna från 2016 eller senare, exklusive 2016- och 2017: s 13-tums MacBook Pro-modeller som är utrustade med två Thunderbolt 3-portar.
1) Öppna Automator-app från din applikationsmapp.
2) Klicka på Filmeny och välj Ny, eller tryck på Kommando - N på tangentbordet.
3) Välj Snabb handling som dokumenttyp, klicka sedan på Välja.

4) Justera nu din arbetsflödesinställningar nära övre högra hörnet:
- Välj "Ingen inmatning" från popup-menyn bredvid "Arbetsflöde får aktuell".
- Ställ in en anpassad glyph för arbetsflödet bredvid “Image”.
- Välj en anpassad färg för ditt arbetsflöde bredvid "Färg".
Med dessa alternativ inställda är du redo att fortsätta till nästa steg.
5) Dra Kör AppleScript-åtgärd från den vänstra kolumnen och släpp den till höger om fönstret för att lägga till någon anpassad AppleScript-kod i vårt arbetsflöde. Du kan använda sökfältet för att hitta Kör AppleScript-åtgärden snabbare.
6) Kopiera och klistra in den här koden till manuset:
vid körning input, parametersberätta applikationen "Systemhändelser"berätta utseendeställ in mörkt läge till inte mörkt lägeavsluta berättaavsluta berättareturnera ingångslutkörning
7) Klicka på hammare ikon ovanför AppleScript-koden för att bekräfta att det inte finns några fel.

8) Klicka på Filmeny och välj alternativet Spara, eller tryck på Kommando - S på tangentbordet för att spara ditt anpassade arbetsflöde. Var noga med att ge den en minnesvärd titel, till exempel "Dark: Light".
Lägg nu till det anpassade skriptet i pekfältet, som beskrivs vidare nedan.
9) Klicka på Apple-menyn och välj Systeminställningar.
10) Klicka på Ikonen för tillägg i fönstret Systeminställningar.
11) Klicka på posten Peka på fältet hittas längst ner på den vänstra sidofältet.
Om du inte ser alternativet har din Mac inte en pekfält eller pekfältet är för närvarande inte tillgängligt eftersom locket är stängt (händer när du använder Mac-enheten i clamshell-läge).
12) Du kommer att presenteras med en lista över dina tidigare sparade snabba åtgärder i den högra kolumnen. Klicka på rutan bredvid det sparade Automator-arbetsflödet för att slå på eller stänga av Dark Mode för att göra den snabba åtgärden tillgänglig via din Mac's Touch Bar.

13) Dags att anpassa pekfältet genom att lägga till en speciell knapp som ger snabb åtkomst till dina sparade Automator-arbetsflöden från kontrollremsan (för dem som inte är kända är kontrollremsan ett specialavsnitt som ligger på höger sida av pekfältet som visar media kontroller). Börja med att välja alternativet Systeminställningar från Apple-menyn.
HANDLEDNING: Hur man fixar en frusen Touch Bar utan att starta om din Mac
14) Klicka på Tangentbordssymbolen i fönstret Systeminställningar.
15) Välj nu Tangentbordsfliken.
16) Klicka på knappen Anpassa kontrollremsan.
17) Dra ikonen som ser ut som en vägvisare längst ner på skärmen i pekfältet och klicka sedan på Gjort för att spara din nya Touch Bar-layout.

18) Med pekfältet modifierat för att visa knappen Snabbåtgärder i kontrollremsan kan du nu växla mörkläget med bara två kranar. Klicka först på Ikon för snabba åtgärder i avsnittet Kontrolllist väljer du sedan ditt anpassat automatiseringsarbetsflöde för att växla till Dark Mode.
Jag lärde mig ursprungligen om detta tips från Charlie Sorrel på Cult of Mac.
Behövs hjälp? Fråga iDB!
Om du gillar den här självstudien, skicka den till dina vänner och lämna en kommentar nedan.
Fastnade? Är du inte säker på hur du gör vissa saker på din Apple-enhet? Låt oss veta via [email protected] och en framtida handledning kan ge en lösning.
Skicka in dina egna förslagsförslag via [email protected].