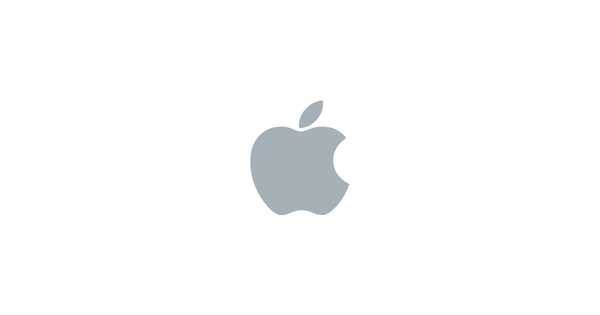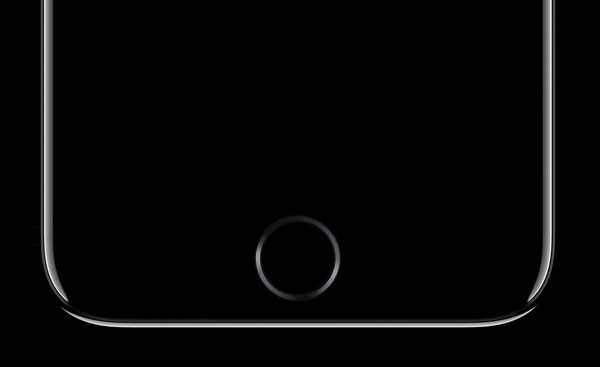Om du har upplevt konstigt beteende från din dator, eller nyligen har uppgraderat eller bytt ut RAM-minnet, kan det vara en bra idé att testa dess integritet. Detta säkerställer att det är korrekt installerat, att ingen del av det har misslyckats och att det inte har några intermittenta problem.
Jag testar personligen mitt RAM efter eventuella interna modifieringar på mina datorer, med hjälp av det stalwart-verktyget för detta ändamål, MemTest86. Det är ett minnesdiagnostiskt verktyg som har funnits i evigheter och fortfarande får uppdateringar för UEFI-system.
Verktyget fungerar på Linux, Windows och Mac, så att du kan testa RAM-minnet för nästan vilken dator du har. I denna guide använder jag Mac. Linux-processen är väldigt lik, men för det och Windows rekommenderar jag att du kontrollerar MemTest86-dokumentationen som följer med nedladdningen av programvaran.
Jag har delat upp guiden i tre delar: skapa MemTest86 USB, köra testet och återställa USB efteråt (om du inte vill behålla den för framtida tester det är). Anledningen till att det är bäst att skapa en USB för att testa, snarare än att köra den från operativsystemet, är att den frigör hela mängden minne för testning. När du startar på ett operativsystem tilldelas mycket av RAM och kan inte testas effektivt för fel.
Skapa USB
1) Ladda ner den senaste versionen av MemTest86 gratis från den officiella webbplatsen. Du behöver inte köpa en Pro-kopia. Placera den nedladdade .img fil på din Desktop.
2) Sätt i ett USB-stick och se till att all data på den säkerhetskopieras, eftersom vi kommer att torka av hela enheten.
3) Öppna en Terminal fönster och utfärda följande kommando för att se en lista över dina anslutna enheter:
diskutil lista
4) Notera vilket disknummer din USB har tilldelats. Som ni ser på bilden nedan är min USB disk2.
Din USB kan ha ett annat diskenummer tilldelat den. Se till att du har rätt eller annars kan du sluta torka fel disken av misstag!

5) Ange följande terminalkommando och ersätt N i diskN med ditt diskenummer, anges i steg 3:
diskutil unmountDisk diskN
Som du kan se från bilden ovan bör Terminal svara med en framgångsrik avmontering av den aktuella disken.
6) Vi överför nu MemTest86-programmet till USB-enheten med följande kommando:
sudo dd if = ~ / Desktop / memtest86-usb.img av = / dev / diskN
Byta ut ~ / Desktop / memtest86-usb.img med platsen och namnet på din MemTest86-bild, men om du lägger den på skrivbordet i steg 1, borde den vara densamma som du ser ovan. Ersätt N i diskN med ditt diskenummer, som i steg 4 och 5. Ange ditt kontolösenord om / när du uppmanas.

Vänta några minuter tills det är slut. När det är klart kommer USB-enheten att dyka upp igen på skrivbordet och Terminal rapporterar följande:

Vi är nu redo att starta från vår USB-enhet och köra MemTest86.
Med MemTest86
1) Stäng av datorn och se till att din USB-enhet är ansluten till den.
2) Starta datorn från USB: n. På en Mac betyder detta att starta datorn medan du håller alternativ / alt (⌥) nyckel. En meny visas:

Välj USB-enhet med MemTest86 på den att starta från. Min märktes som EFI-start. Vissa initiala konfigurationsskärmar kan visas:

Du bör sedan se stänkskärmen:

3) Använd piltangenterna för att välja config och tryck på Stiga på för att konfigurera ditt RAM-test.
4) Konfigurationsskärmen har flera avsnitt. Du kan navigera mellan dem genom att trycka på tangentbordsknappen som motsvarar bokstaven inom parentes i avsnittets titel. Till exempel, som du kan se från bilden nedan, om jag vill titta på (T) est Selection avsnitt, skulle jag trycka på brevet T.

5) Om du är osäker på specifika konfigurationer rekommenderar jag att du håller dig med standardvärdena. Standardkonfigurationen är mycket noggrann och kör 4 pass med hela spärren av RAM-test. Mer information om anpassning av testerna finns i dokumentationen som medföljer nedladdningen. Fyra pass rekommenderas, eftersom vissa minnesfel är sporadiska och kanske inte visas i en körning med en pass. Efter att ha konfigurerat (eller kört omedelbart med standardinställningarna), tryck på S till (S) tårtest.
6) Testen kommer nu att köras. En avläsning kommer att visas på skärmen hela tiden och visar deras framsteg.

Testen kommer att ta ganska länge. Se till att din dator är det ansluten till ström, och det har du gav tillräckligt med tid för dem att bli slut.
För att hoppa över ett visst test eller avbryta hela testet innan du är färdig trycker du på esc, och använd följande meny.
7) När det är klart visas några sammanfattningsskärmar. Kontrollera dessa skärmar för att se om de rapporterar några fel i RAM-minne. Det finns också ett alternativ att spara en logg över testerna.


8) När du är klar ska du bara starta om datorn för att återgå till det normala operativsystemet.
Återställa USB-enheten
För att få tillbaka allt utrymme på din USB-stick rekommenderas att du nollställer MBR när du återställer den, och inte formatera helt enkelt enheten över toppen av MemTest86-installationen. Om du har många USB-pinnar kanske du vill hålla den här åt sidan för framtida minnestestning av dina maskiner. Om du vill ta bort MemTest86 och få tillbaka din enhet följer du anvisningarna nedan:
1) Sätt i din MemTest86 USB-enhet och öppna en Terminal fönster.
2) Stiga på diskutil lista vid uppmaningen att se en lista över anslutna enheter.
3) Notera enhetsnumret för USB-sticket MemTest86. I mitt fall var det det disk2.
Din USB kan ha ett annat diskenummer tilldelat den. Se till att du har rätt eller annars kan du sluta torka fel disken av misstag!
4) Typ diskutil unmountDisk disk2 för att avmontera USB så att vi kan formatera den.
5) Ange följande kommando för att nollställa MBR: n för enheten:
sudo dd if = / dev / zero of = / dev / diskN bs = 512 count = 1
Ersätt N i diskN med din USB-enhet från steg 3. Ange ditt kontolösenord om / när du uppmanas.

6) Du bör nu se utgången som på bilden ovan (som också visar de fyra föregående stegen visuellt). När du ser det, koppla ur USB-sticken och koppla tillbaka den igen. Datorn kan rapportera att disken inte är läsbar. Få inte panik, vi behöver bara formatera det!
7) Öppna Diskverktyg, välj enhet i den vänstra sidofältet och klicka på Radera att formatera det efter önskemål. Du måste välja både formatering och partitionsschema, eftersom vi har tagit bort det tidigare partitionsschemat när vi raderar hårddisken.

När USB visas igen på skrivbordet har den formaterats och monterats med framgång.
Och du är klar! Att testa ditt RAM för fel är god praxis för att förhindra katastrofala dataförluster vid ett senare tillfälle, och det är särskilt tillrådligt efter RAM-byten, uppgraderingar eller allt internt arbete som innebär att ta bort komponenter i datorn.
Låt mig veta om du har problem med den här guiden, eller om du har några önskemål om guider du vill se!