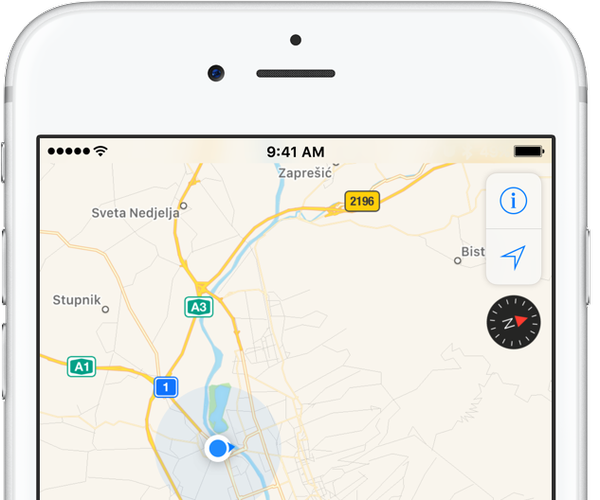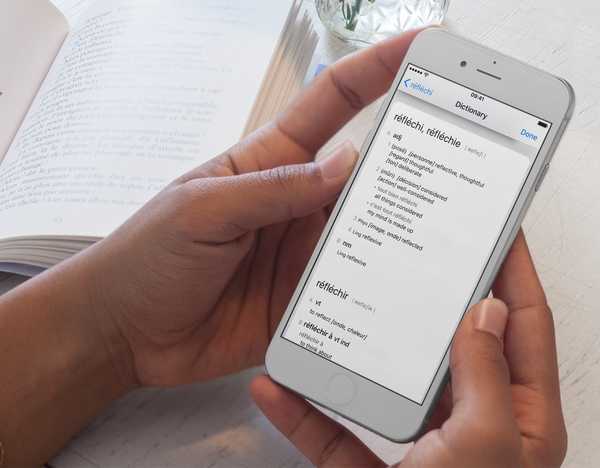Med den nya iOS 13, iPadOS och macOS Catalina-funktionen som heter Continuity Sketch kan du använda din iPhone, iPod touch eller iPad för att skissa i Mac-dokument med din Apple Pencil eller finger.
Kontinuitet är Apples paraplybeteckning för en uppsättning tekniker som gör att olika enheter som ligger nära varandra kan arbeta bättre tillsammans. Kontinuitet är det som gör det möjligt för dig att plocka upp på en enhet precis där du slutade från en annan. Din Mac kan ta emot mobiltelefonsamtal via din närliggande iPhone med hjälp av kontinuitet.
HANDLEDNING: Hur man använder kontinuitetskamera
Kontinuitet är tillgängligt för andra systemfunktioner. Från iOS 13 och iPadOS kan du till och med dra i Mac-appar med tryck med en Apple Pencil (eller finger) på din iPad (eller iPhone).
I grund och botten förvandlar kontinuitet din surfplatta till en professionell grafikplatta för Mac.
Kontinuitet Skissystemkrav
Kontinuitetsskiss kräver iOS 13, iPadOS och macOS Catalina eller senare. Funktionen stöds av följande Apple-enhetsmodeller:
iPhone och iPod touch
- iPhone 6s eller nyare
- iPhone SE
- iPod touch (7: e generationen) eller nyare
iPad
- iPad Pro (alla modeller)
- iPad (femte generationen) eller nyare
- iPad Air 2 eller nyare
- iPad mini 4 eller nyare
Mac
- MacBook introducerades 2015 eller senare
- MacBook Air introducerades 2012 eller senare
- MacBook Pro introducerades 2012 eller senare
- Mac mini introducerades 2012 eller senare
- iMac introducerades 2012 eller senare
- iMac Pro (alla modeller)
- Mac Pro introducerades 2013 eller senare
Din Mac- och iOS-enhet måste ha Wi-Fi och Bluetooth aktiverat och vara inloggad på iCloud med samma Apple-ID med tvåfaktorautentisering.

Följ med oss när vi visar hur du skissar en snabb ritning för ett dokument på din Mac med din iPad och Apple Pencil tack vare Continuity Sketch.
Hur man skissar i Mac-dokument på iOS
Följ stegen nedan för att begära en ny skiss från din iOS-enhet och sätt in den i dokumentet du arbetar med på din Mac.
1) Öppna en dokumentera på din Mac.
2) Begär en skiss från din iOS-enhet genom att klicka på antingen Fil eller den Föra in menyn, välj sedan Infoga från [enhet] → Lägg till skiss. Alternativt kan du klicka-klicka i dokumentet och välj alternativet Lägg till skiss från genvägsmenyn.
Oavsett om du klickar på menyn Arkiv eller Infoga beror på den specifika appen. I Apple-appar som Pages eller Keynote, till exempel, måste du klicka på Infoga-menyn istället för Arkiv-menyn.
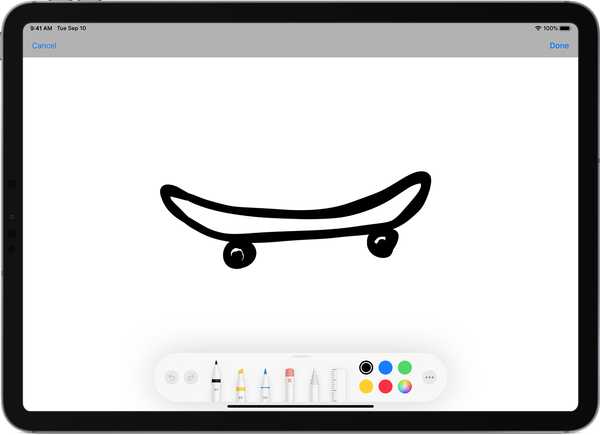
Byt pennor, välj färg, lägg till text- eller vektorobjekt och mer medan du skissar.
3) Din Mac bör öppna ett skissfönster. Tryck nu på ikonen längst till höger som liknar en grafik tablett och en penna och välj den iOS-enhet som ska användas för att skissa. Skissfönstret överförs till den valda iOS-enheten, även om den sov.
HANDLEDNING: Hur man signerar en PDF på din Mac-anteckningsbok med sin styrplatta
Du behöver bara välja din önskade iOS-enhet första gången du använder Continuity Sketch. Från den punkten öppnas skissen automatiskt på din sist använda iOS-enhet.
4) Skapa din skiss nu! Dra full nytta av tryckritningen för att skapa en mer naturlig skiss med linjebredd och stil som reagerar på slagtryck.
5) Tryck på om du är nöjd med resultaten Gjort för att avsluta skisser och skicka din ritning trådlöst till datorn och få den automatiskt in i dokumentet.
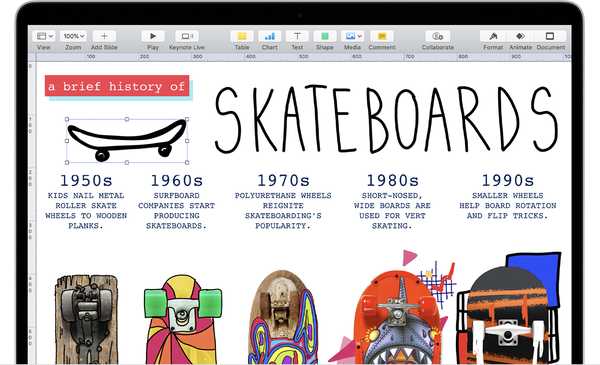
Skissen visas i ditt Mac-dokument.
Och precis så skapade du en vektorteckning på din iPad med din tryckkännande Apple Pencil-penn! Som nämnts sätts det automatiskt in där du vill ha det utan att du behöver göra någonting, inga appar behövs, ingen installation krävs, inget ingenting - det fungerar bara.
Fortsätt Sketch fungerar med alla Apple- eller tredjepartsappar utformade för att stödja funktionen, inklusive sidor, siffror, Keynote, Mail, meddelanden, anteckningar och TextEdit.
Behövs hjälp? Fråga iDB!
Om du gillar den här självstudien, skicka den till dina vänner och lämna en kommentar nedan.
Fastnade? Är du inte säker på hur du gör vissa saker på din Apple-enhet? Låt oss veta via [email protected] och en framtida handledning kan ge en lösning.
Skicka in dina egna förslagsförslag via [email protected].