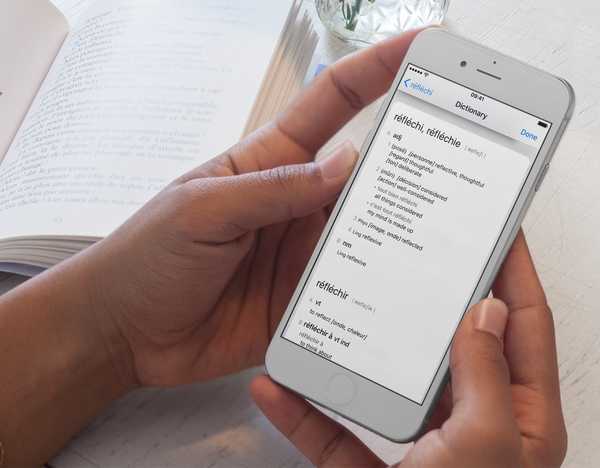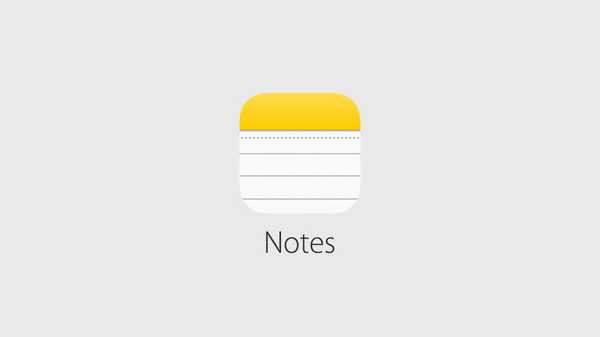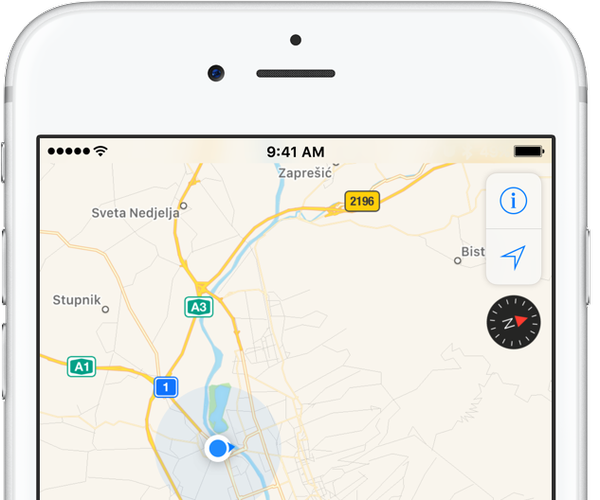

iPhone har en magnetometer sensor, även känd som digital kompass. Med den kan din iPhone berätta i vilken riktning den pekar på. Tillsammans med inbyggd GPS och iOS: s positionstjänster möjliggör det vissa coola navigationsfunktioner. Om du undrar hur du använder iPhone-kompass med Apple Maps har du kommit till rätt ställe.
Att visa kompass på en karta hjälper dig inte bara att orientera dig bättre och hitta en väg till en plats, utan också vara på kurs medan du navigerar för att undvika distraktioner som kan leda till farliga situationer. I den här handledningen lär du dig att visa kompassen för navigering och använda den med Apple Maps-för-sväng-anvisningar.
Min iPhone har inbyggd kompass?
Alla iPhones från iPhone 3GS och framåt har en inbyggd magnetometersensor för att mäta styrkan och riktningen för magnetfältet i närheten av din enhet.
Kompassnoggrannheten kan påverkas av magnetiska eller miljömässiga störningar. Apple varnar för att även magneterna i AirPods eller andra tillverkares öronskydd kan orsaka avvikelse. När det händer kan du antingen flytta bort från störningarna eller kalibrera kompassgivaren manuellt genom att flytta din iPhone i en figur 8-rörelse.
Du rekommenderas helhjärtat att begränsa din användning av kompass i Kartor till endast grundläggande navigationshjälp. Du bör undvika att lita på funktionen för att bestämma exakt plats, närhet, avstånd eller riktning.
Apple Maps visar kompassikonen automatiskt när du interagerar med din karta. Kompass är som standard inaktiverat i navigationsläget för att minimera distraktioner under körning. Om du vill visa kompass när du navigerar, kan du göra det med bara några kranar.
Hur man visar kompass för navigering
1) Gå till Inställningar → Kartor.
2) Kran Körning & navigering.
3) Skjut växeln Kompass under rubriken Visa i Navigation till ON-läget.

Detta visar kompassikonen när du navigerar med Maps.
Hur man använder kompass med Apple Maps
Med kompass kan du göra följande på Apple Maps:
- Ändra snabbt din vy till norrläge
- Lås din plats i kompassläget
- Håll kursen medan du navigerar
Och så här använder du dem.
Omorientera kartor till norr
Kompassgivaren kan hjälpa dig att rikta om vyn efter att ha roterat kartan med två fingrar.
För att återvända till North, tryck helt enkelt på kompassikonen i det övre högra hörnet. När kartor inte pekar norrut, trycker du på kompassikonen för att visa din vy åt norrläge.

Låsa din plats i kompassläge
Du kan växla kartor till kompasslåsläge.
I kompasslåsläget återställer appen automatiskt kartan i den riktning du vänder mot. För att gå in i det här läget trycker du två gånger på pilikonen i det övre högra hörnet. Detta kommer att göra ikongrafik till en solid framåtriktad pil och låsa din plats i kompassläget.
Din karta på skärmen roterar nu automatiskt så att den matchar den riktning du vetter mot.

I det här läget indikerar kompassikonen var norr är. För att lämna kompassläget och återgå till den traditionella kartvyen, tryck på pilikonen igen eller tryck på kompassikonen.
Håller på kursen medan du navigerar
Kompassgivaren hjälper dig också att hålla kursen när du navigerar.
Förutsatt att du har aktiverat kompass för Apple Maps navigeringsläge, som förklarats i föregående avsnitt, bör du se en solid svart cirkel nära det övre högra hörnet som anger din rubrik i navigationsläget. Jag tog mig friheten att ta ett par skärmdumpar av Apple Maps under en av mina senaste resor för att markera skillnaden mellan att navigera utan, till vänster och med kompassbärande led, till höger.

Kompassikonen anger ditt aktuella lager:
- N-Norr
- S-söder
- E-öst
- W-väst
- NE-Nordost
- NW-nordväst
- SE-Sydost
- SW-Sydväst
Att se din aktuella rubrik medan du navigerar kan hjälpa dig att hålla kursen.

Och det är så hur kakan smuldrar, damer och herrar!
Riktigt norr eller magnetiskt norr?
Din iPhone-kompass kan ställas in så att den följer True North eller Magnetic North.
- Äkta norr-Även kallade Geodetic North, True North anger riktningen längs jordens yta mot den geografiska nordpolen. Geodetic True North skiljer sig från Astronomical True North med några arcsekunder eftersom den lokala tyngdkraften inte alltid pekar på jordens exakta rotationsaxel.
- Magnetisk norr-Visar den riktning din iPhone-kompass pekar mot den magnetiska nordpolen, som är punkten på ytan av jordens norra halvklot där vår planet magnetfält pekar vertikalt nedåt. Det enda stället som inträffar är nära den geografiska nordpolen och den geomagnetiska nordpolen. Magnetisk inställning i norr kan vara att föredra när du följer en magnetkompass.
Om detta låter alltför komplicerat, oroa dig inte.
Allt du behöver veta är att din iPhone-kompass alltid pekar i riktning mot jordens magnetfält. För noggrannhet, ställ in din iPhone så att den alltid använder True North, inte Magnetic North.
I Inställningar → Kompass, skjut omkopplaren Använd True North till ON-läget.

Om du stänger av omkopplaren uppmanas din iPhone-kompasssensor att använda Magnetic North istället.
Även om True North rekommenderas för alla användare, särskilt de som ofta använder kartappar över långa avstånd, bör din iPhone: s GPS vara lika exakt om du har valt att använda Magnetic North.
Kartor som publicerats av Förenta staternas geologiska undersökning och Förenta staternas väpnade styrkor anger True North med en linje som avslutas i en femspetsig stjärna. Kartor publicerade av United Kingdom Ordnance Survey innehåller vanligtvis ett diagram som illustrerar skillnaden mellan True North och Magnetic North på en punkt på arket.
Kompass kalibrering och lokaliseringstjänster
Om du använder Apple Maps, en mapp-app från tredje part eller andra appar där konstant åtkomst till en uppdaterad kompassläsning krävs, se till att kompassfunktionen använder iOS Location Services för kalibrering. För att göra det, skjut Kompass kalibrering växla till ON-läget i Inställningar → Sekretess → Platstjänster → Systemtjänster.

Om du stänger av denna switch kan Apple Maps och tredjepartsappar som kräver tillförlitlig kompassåtkomst ta mycket längre tid att uppdatera din relativitet till True North.
Använder du kompassfunktionen i Apples kartapp?
Om du gillar det här sättet, vänligen skicka det till dina vänner och familj och glöm inte att vi välkomnar din feedback och idéer för framtida täckning via tutorial [email protected].