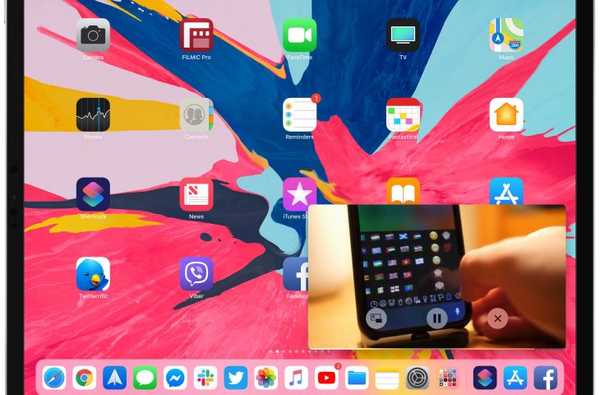iOS 12: s Genvägar-app låter musikälskare enkelt lägga till albumet de har lyssnat på om och om igen till sin hemskärm på en iPhone eller iPad, redo att spelas med ett tryck på en ikon.
Från och med iOS 12 har Apple gjort det mycket lättare att påskynda flerstegsoperationer på iPhone och iPad med hjälp av genvägsprogrammet, som i princip är en omdesignad och mer avancerad version av den populära iOS-automatiseringsappen från tredje part Workflow som Cupertino-företaget förvärvade i mars 2017 för en icke upplyst summa.
I den här steg-för-steg-tutorialen kommer vi att lägga ut processen med att använda en inbyggd mall i genvägar för att automatisera denna annars flersteg manuella drift.
Du kan spela ditt favoritalbum med ett enda tryck på ikonen för hemskärmen.
Liksom alla skript som du skapar i genvägar, kommer den här att vara tillgänglig inte bara från din hemskärm utan också från iOS: s multifunktionsdelningsark i andra appar och som en praktisk widget i vyn Idag tillgänglig från hem- och låsskärmarna.
Hur man lägger till Apple Music-albumet på hemskärmen på iPhone och iPad
Gör följande om din enhet har iOS 12 eller nyare.
1) Öppna Genvägar app på din iPhone, iPad eller iPod touch med iOS 12 eller senare.
2) Tryck på Galleri fliken längst ner.
3) Välj genväg “Spela ett album” listade under Utforska Apple Music rubrik, tryck på Skaffa genväg och slog sedan Gjort för att bekräfta att du lägger till detta i ditt bibliotek.

4) Byt till Bibliotek fliken längst ner på skärmen och tryck sedan på tre prickar i det övre högra hörnet av genvägsplattan.

Var noga med att knacka på de tre punkterna för att knacka på kakel faktiskt kör genvägen.
5) Skriv in önskat album i fältet med titeln Text.
Jag känner för att lyssna på "Äldre", George Michaels tredje studioalbum som experimenterade med nya musikaliska territorier på ett mer allvarligt sätt än hans tidigare verk, så jag skriver namnet.
6) Albumtiteln skickas till Hitta musik verkan.

Konfigurera Hitta musik action genom att spela med tillgängliga alternativ:
- Sortera efter: Kriterierna för att sortera musiken efter.
- Beställa: Ordningen att sortera musiken i.
- Begränsa: Begränsa antalet hämtade musik.
Jag föreslår att du väljer alternativet Albumspår # för att behålla albumets ursprungliga sortering.

7) Låtarna som matchar dina kriterier skickas som ett argument till åtgärden Spela musik, som också erbjuder vissa anpassningsalternativ som blanda och upprepa. Tryck på växlarna om du vill blanda albumens låtar så att de spelas i en slumpmässig snarare än sekvensiell ordning.
8) Och nu, tryck på inställningar knapp nära det övre högra hörnet (det liknar ett par växlar).

Om du gör det kommer en ny skärm att visas där du kan ställa in några globala alternativ för den här genvägen.
9) Kran namn, ange önskad titel för den här åtgärden och tryck på Gjort för att spara ändringarna.
10) Kran Ikon för att välja önskad hemskärmsikon för den här åtgärden.

Genvägar-appen innehåller glyfer för populära tjänster, som Dropbox och Facebook
Välj en av de förbefolkade glyferna eller välj en befintlig bild från Fotobiblioteket eller välj för att ta ett nytt foto med dina iOS-enheter kamera för att fungera som ikon grafik.
- GLYPH: Svep för att välja önskad ikon. Tryck på Tjänster längst ner för att få åtkomst till ikoner för populära tjänster som Apple Music, Facebook, Dropbox och mer.
- Bild: Om du vill använda en anpassad bild för genvägen Hem-ikonen, ta ett nytt foto eller tryck på Välj foto för att välja en befintlig bild från Fotobiblioteket.
Vad jag vanligtvis gör är att hitta albumets omslagskonstverk på Google i högupplöst, spara det på Foton och ställa in det som standardskärmsikonen för min Apple Music-genväg.

Att ställa in albumbilder som ikongrafik ser bra ut
11) Justera följande alternativ efter dina önskemål:
- Lägg till Siri: Tryck på det här för att få den här åtgärden tillgänglig via Siri. Klicka på den stora röda på nästa skärm Spela in knappen längst ner och säga något som "Spela äldre", tryck sedan Gjort för att använda den här frasen som en genvägsutlösare eller Spela in ny fras att börja om.
- Visa i widget: Växla på för att kunna komma åt den här åtgärden via en widget i dag.
- Visa i delningsblad: Aktivera åtkomst till denna åtgärd via iOS's Share-ark i andra appar.
12) Slutligen, tryck på Lägg till på hemskärmen.

Detta kommer att uppmana genvägar att skicka en URL-länk för din genväg till Safari eftersom genvägsappen inte är tillåten att lägga till några ikoner till dina hemskärmar.
Därför måste du följa Safari-processen för att spara webbplatser på ikonen Hem-skärm..
Följ bara några ytterligare steg längre nedan.
13) Tryck på Safari's Dela med sig ikon.

14) Kran Lägg till på hemskärmen.
15) Skriv in ett anpassat namn för ikonen Hem-skärm och tryck sedan på Lägg till för att avsluta processen.

George Michaels "Äldre" som en iOS 12-genväg på min hemskärm
Safari lägger till genvägen till startskärmen. Och det är det, nu har du en cool snygg ikon på hemskärmen med dina albumverk.
NOTERA: Eftersom den här åtgärden kräver åtkomst till ditt musikbibliotek måste du se till att genvägen-appen har fått tillstånd i Inställningar → Sekretess → Media & Apple Music.

Var noga med att bevilja genvägarna för appen Media-medier
Genom att trycka på den sparade ikonen på din startskärm startar du genvägar-appen och kör genvägen. När det förutbestämda albumet börjar spela i bakgrunden kan du gärna fortsätta läsa din e-post, surfa på webben och multitasking.
Har du inte iOS 12? Använd samma inbyggda genväg i den gratis Apple-ägda Workflow-appen!
Hur gillar du det här snygga tricket?
Behövs hjälp? Fråga iDB!
Om du gillar det här sättet, skicka det till dina supportpersoner och lämna en kommentar nedan.
Fastnade? Är du inte säker på hur du gör vissa saker på din Apple-enhet? Låt oss veta via [email protected] och en framtida handledning kan ge en lösning.
Skicka in dina egna förslagsförslag via [email protected].