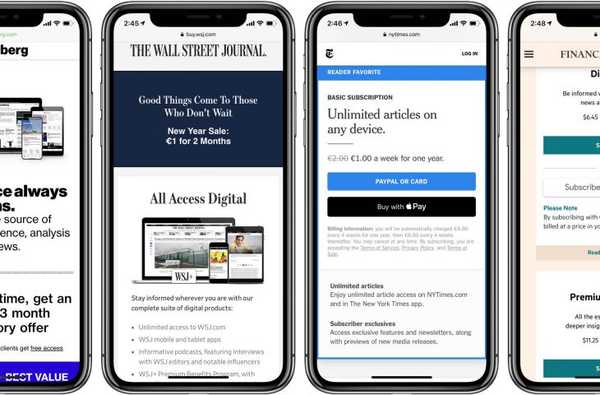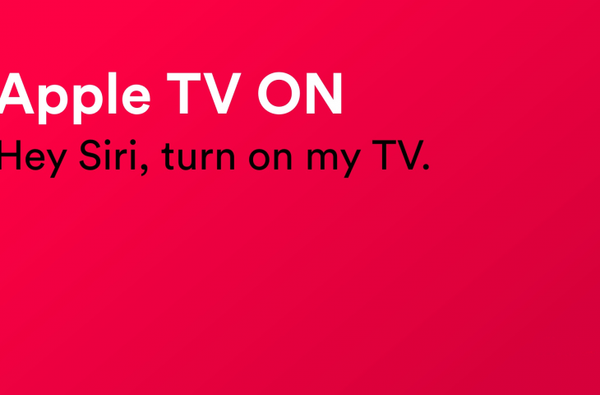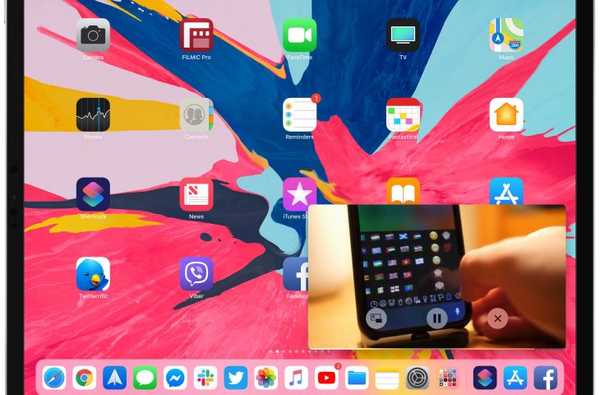
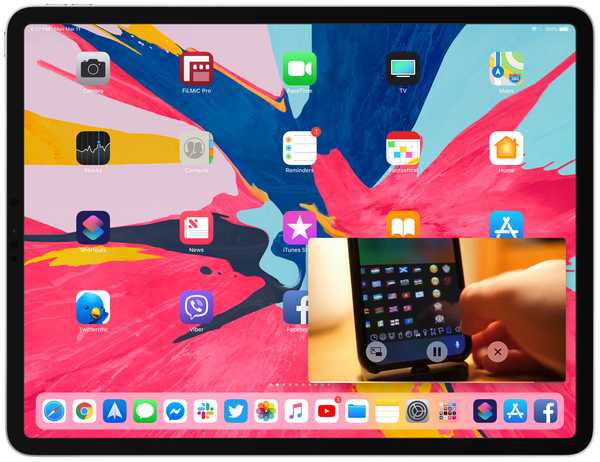
Din iPad stöder bild i bild (PiP) -videor i appar och webbsidor, men det här praktiska läget stöds inte universellt på alla videoströmningswebbplatser. Avgörande är att PiP inte stöds av YouTube.com: s iPad-gränssnitt på Safari. Men det finns en genväg för det också tack vare kraften i iOS-automatisering kan du verkställa Picture in Picture på YouTube och andra webbplatser.
Välkommen till iDBs kolumn dedicerad till iOS-automatiseringsskript för Apples genvägsprogram. Vi försöker hitta inspirerande genvägar från samhället, skapade av användare från hela världen, som sparar din tid och ökar din produktivitet. Några av de skript som vi har täckt låter dig gå förbi betalningsväggar för artiklar, få Mörkläge på valfri webbplats i Safari, aktivera din Apple TV, sms flera mottagare i separata meddelanden, lägga till Apple Music-album på Hem-skärmen och mer.
Om bild i bild
Bild i bild är tillgänglig på Mac-datorer med macOS Sierra och på iPad med iOS 11 och nyare. Bild i bild fungerar inte på iPhone om du inte är jailbroken. PiP är tillgängligt på webbplatser och i strömmande appar som Netflix. Safari för iPad och Mac stöder PiP på webbplatser som använder HTML5 för videouppspelning, till exempel YouTube och Vimeo.
HANDLEDNING: Hur man använder Picture in Picture för YouTube-videor på Mac
Webbplatser som inte använder standard HTML5-videospelaren kan och förmodligen vägra att låta dig ta bort en video i ett flytande överlägg. YouTube har varit särskilt ökänt när det gäller (felaktig) hantering av PiP-läget på iOS och i mindre utsträckning också macOS.
Det beror på att det är upp till webbplatsutvecklare att lägga till några rader JavaScript-kod som möjliggör stöd för PiP. Apple förser sina registrerade utvecklare med de resurser som krävs för att aktivera bild i bildläge i anpassade videospelare.
Av skäl som bara är kända av Google själv döljer YouTube.com på macOS avsiktligt en PiP-knapp från vyn, vilket sannolikt kommer att säkerställa att streamade videor kan tjäna pengar på annonser. Du kan enkelt avslöja det dolda PiP-alternativet genom att högerklicka på den för närvarande spelade YouTube-videon två gånger.
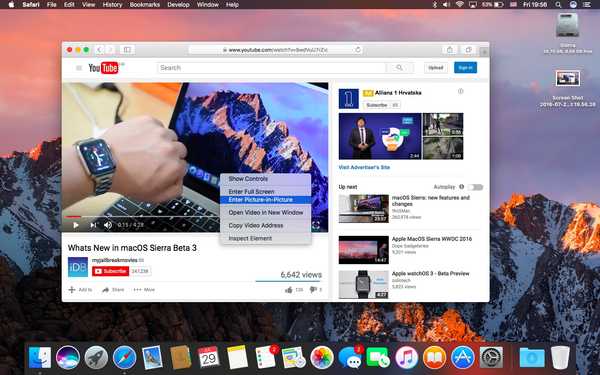 Högerklicka på YouTube-spelaren visar en andra meny med PiP-alternativet.
Högerklicka på YouTube-spelaren visar en andra meny med PiP-alternativet.På iPad stöder varken YouTube-appen eller webbgränssnittet PiP eftersom YouTube på iOS använder Googles egna spelare snarare än den vanliga HTML5-videospelaren. Det visar sig att det finns en genväg för det! Kallas PiP-video och gör alla HTML5-videor som kan spelas upp i PiP-överlägget genom att välja ett enkelt menykommando.
Att använda bild i bild på Mac-datorer kräver macOS Sierra eller senare.Följ med iDB när vi visar dig hur du installerar och använder den här genvägen för att verkställa bild i bild på YouTube och andra icke-stödda videosajter.
Hur man verkställer bild i bild på YouTube
Ladda ner Apples gratis genvägsapp om du inte redan har det eftersom du behöver den för att använda vår anpassade genväg. Navigera till nedladdningssidan för PiP Video-genvägen med Safari för iPad och tryck på den blå knappen märkt Skaffa genväg.
Bekräfta att du vill öppna filen med genvägar-appen, om du blir frågad.
När skriptets förklaringsskärm dyker upp i genvägar-appen trycker du på den blå knappen märkt med texten Skaffa genväg. Detta kommer att importera skriptet till genvägsappen och synkronisera det över alla andra enheter via iCloud.
Du kan hitta ditt nyimporterade skript under Bibliotek-fliken.
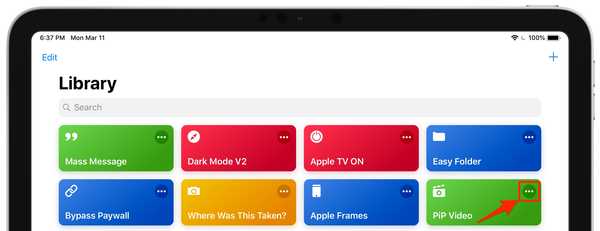 Om du trycker på de tre punkterna i en genvägs övre högra hörn avslöjas dess åtgärder
Om du trycker på de tre punkterna i en genvägs övre högra hörn avslöjas dess åtgärderSom du själv kan se är detta en mycket enkel genväg som helt enkelt injicerar en del JavaScript i HTML-kod för att aktivera den vanliga HTML-videospelaren med en bild i bild-knappen.
Det är förkonfigurerat att visas som ett alternativ i Safari's Share ark-meny. För ännu snabbare åtkomst klickar du på Dela-menyn och väljer Övrig från den högra sidan av den övre raden med ikoner. Dra nu alternativet Genvägar till toppen av listan och slå Gjort för att spara ändringarna.
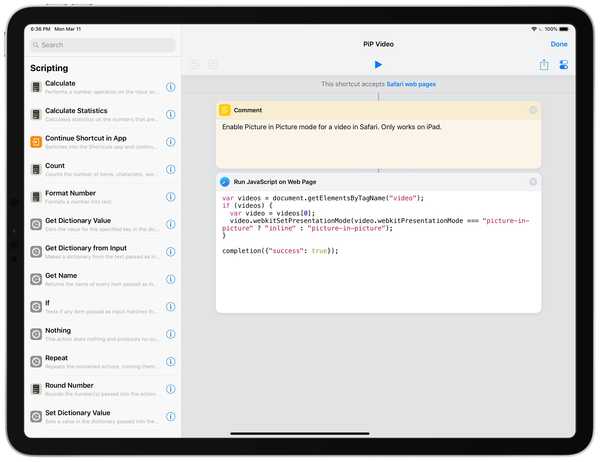 PiP Video är en av de enkla genvägarna vi har stött på.
PiP Video är en av de enkla genvägarna vi har stött på.Om du vill använda genvägen börjar du spela en video på youtube.com med Safari på din iPad och sedan välja Genvägar från Dela menyn och tryck på alternativet PiP-video.
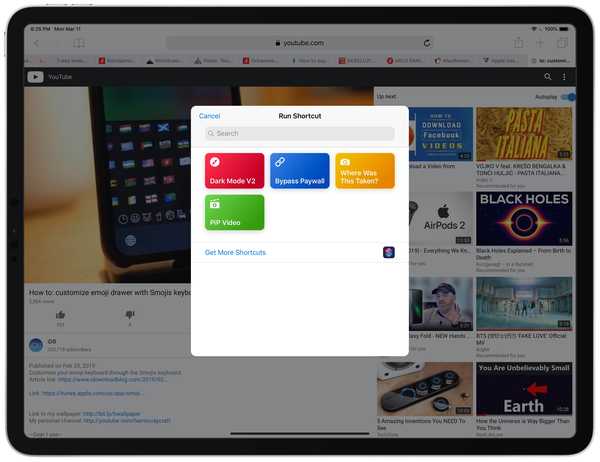 Välj Genväg från Safari's Share-meny för att komma åt PiP Video
Välj Genväg från Safari's Share-meny för att komma åt PiP VideoOch precis som det, kopplas videon från huvudvideospelaren och går in i PiP-läge. Nu kan du multitask samtidigt som du håller ett öga på dina favorit YouTube-videor, TV-program etc. Medan du inte kan gå in i PiP-läge för den video som för närvarande spelas i YouTube-appen kan du alltid skicka den till Safari med ett enkelt tryck och sedan upprepa det ovan nämnda steg.
Och där har du det, pojkar och flickor!
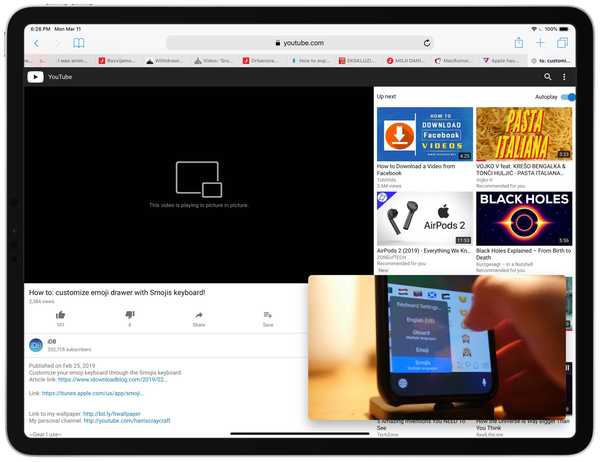 Bild på bild på youtube.com i Safari för iPad
Bild på bild på youtube.com i Safari för iPadNästa gång du vill hålla ett öga på de senaste virusfilmerna medan du gör mer pressande arbete på din iPad, kom ihåg att använda den här genvägen så kommer du att ha det bra.
Jag lärde mig denna fantastiska pärla i en genväg från iOS 12-recensionen av MacStories. Webbplatsen delade till och med en måste-samling av 150+ skript för appen Genvägar som ökar din produktivitet och tar dina iOS-automatiseringar till nästa nivå.
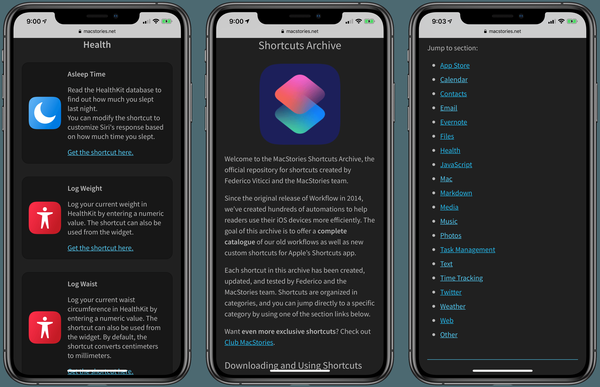 MacStories Shortcuts Archive är en produkt av kärlek tillägnad genvägssamhället
MacStories Shortcuts Archive är en produkt av kärlek tillägnad genvägssamhälletDen här genvägen fungerar bara på iPad eftersom PiP för närvarande inte stöds på iPhone. På tal om iOS-automatisering, glöm inte att kolla iDownloadBlogs genvägar Focus-arkiv!
Apple markerade nyligen coola röstaktiverade Siri-genvägar som finns tillgängliga i populära tredjeparts-hälso- och fitnessappar, inklusive Snoww, Qardio, Dexcom och HomeCourt.
Behövs hjälp? Fråga iDB!
Om du gillar det här sättet, skicka det till dina supportpersoner och lämna en kommentar nedan.
Fastnade? Är du inte säker på hur du gör vissa saker på din Apple? Låt oss veta via [email protected] och en framtida handledning kan ge en lösning.
Skicka in dina egna förslagsförslag via [email protected].