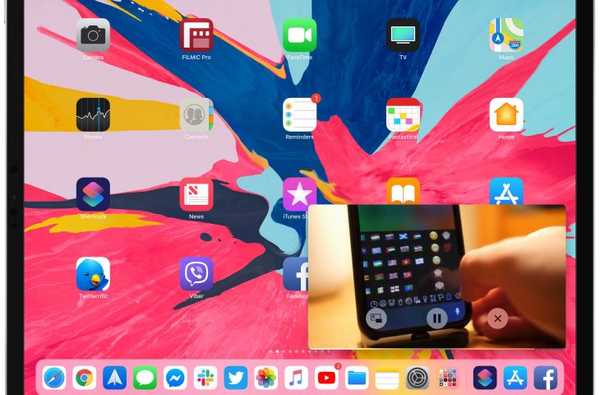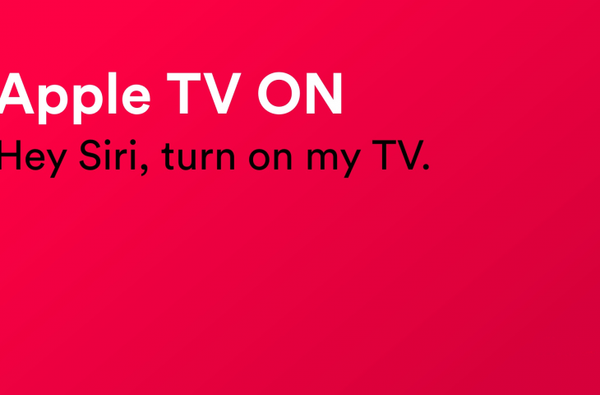Med iOS 12: s genvägar-app kan kraftanvändare enkelt automatisera upprepade uppgifter genom att kedja flera åtgärder tillsammans. Dina genvägar hanteras och organiseras i genvägar-appen, men att visa dem för användaren som en lista via en annan genväg är ganska utmanande. Det är här Easy Folder spelar in. Denna fantastiska genväg, skapad av Reddit-användaren “e10withadot,” fungerar som en virtuell mapp till vilken du kan lägga till valfritt antal genvägar och sedan enkelt välja en att köra via en popup-meny vid körning.
Enkel mapp: en mapp för dina genvägar
Välkommen till Easy Folder, ett enklare sätt att skapa genväg “mappar” i genvägar appen.
Dessa är inte riktiga mappar - Easy mapp sparar bara en textfil i en mapp i din iCloud Drive (“Genvägar.txt”) med en lista med genvägar som du kan presentera via en meny.

Enkel mapp i aktion
I stället för att kopiera faktiska genvägar, uppdaterar Easy Folder helt enkelt textfilen som den använder för att skapa en meny med tillgängliga genvägar. Om du vill kan du också redigera genvägar.txt i TextEdit eller en annan textredigerare för att manuellt lägga till eller ta bort genvägar från menyn.

Textfilen visar genvägarna som Easy Folder visar vid körning
För att få genvägen, besök nedladdningssidan på iCloud på din iPhone eller iPad med iOS 12 eller senare, tryck sedan på den blå knappen märkt Skaffa genväg (om du frågas om du vill öppna filen i genvägar-appen, tryck på Öppen). Detta kommer att importera Easy Folder till ditt bibliotek i appen Genvägar.
Tryck på Bibliotek -fliken längst ner i genvägar-appen och tryck på Enkel mappkakel för att köra genvägen. Vid lansering trycker du på Redigera knappen och tryck Lägg till, välj sedan alla genvägar från ditt bibliotek som du vill se listade i menyn Easy Folder.

Välja genvägar för snabb åtkomst via Easy Folder
När du startar Easy Folder kommer du nu att presentera genvägarna du valde i föregående avsnitt. Välj en från listan för att starta den utan att stoppa körningen av Easy Folder. Detta är ett utmärkt sätt att komma åt dina ofta använda genvägar från Easy Folder.
HANDLEDNING: Så lägger du till något Apple Music-album på din startsida
För att ta bort en genväg från EasyFolder-listan väljer du Redigera från menyn, tryck på Ta bort och välj eventuella genvägar du vill ta bort från menyn och slå Gjort. Genom att uppdatera filen Shortcuts.txt i din iCloud Drive i enlighet därmed.

När du kör Easy Folder igen, kommer du att märka att alla borttagna genvägar tas bort från menyn (oroa dig inte, alla genvägar som tas bort från Easy Folder hittas intakta i ditt bibliotek i appen Genvägar).

Menyn Enkel mapp efter att du har tagit bort genvägen Where Was This Taken?
DRICKS: Enkel mapp är också tillgänglig från din Startskärm, Dela menyer och widgets.
Anpassa enkel mapp
Enkel mapp kan anpassas efter dina önskemål som alla andra genvägar.
Öppna Genvägar app, tryck på Bibliotek-fliken längst ner och tryck sedan på tre prickar i det övre högra hörnet av plattan med enkel mapp (se till att träffa de tre punkterna så utför du det).

Tryck på Anpassa genväg för att ändra namnet på Easy mappens interna mapp
För att ändra det interna mappnamnet där den här genvägen sparar sin genväg.txt-fil, anpassar du bara spara sökvägen under åtgärden Skapa mapp. Alternativt trycker du på inställningsikonen i det övre högra hörnet (det ser ut som två växlar) och tryck sedan på Anpassa genväg.

NOTERA: Att ändra namnet på Easy Folder förhindrar att du öppnar genvägen till Easy Folder via menyn om du inte trycker på Lägg till och lägg till Easy Folder till listan igen.
Som med alla andra genvägar på din iPhone eller iPad kan du justera några praktiska globala alternativ för Easy Folder genom att slå det inställningar knapp nära det övre högra hörnet.

Justera följande till din smak genom att knacka på inställningar ikon nära det övre högra hörnet:
- namn: Ange önskad titel för den här genvägen.
- Ikon: Välj genvägsikonen för hemskärmen genom att välja en befintlig bild från ditt fotobibliotek, ta ett nytt foto med din iOS-enhets kamera eller välja en av glyferna.
- Färg: Ändra glyph-färg.
- Glyph: Svep för att välja önskad ikon. Tryck på objekt, personer, symboler eller tjänster i flikområdet längst ner för att snabbt växla mellan ikonuppsättningar. Tryck på Tjänster för att tilldela denna genväg en ikon som representerar populära tjänster som Apple Music, Facebook, Dropbox och andra.
- Bild: Använd en ny eller befintlig bild som genvägs Hem-scree-ikonen.
- Lägg till Siri: För att åberopa den här genvägen via ett anpassat Siri-röstkommando, tryck på Record-knappen längst ner, säg något som “Easy Folder,” och tryck sedan på Done.
- Visa i widget: Gör denna genväg tillgänglig via skärmen Dagens genvägar-widget.
- Visa i delningsblad: Få åtkomst till den här åtgärden från andra appar via iOS's Share-menyer.
- Lägg till på hemskärmen: Ge genvägen en egen hemskärmsikon för snabbare åtkomst.
Lägga till genvägen till din startsida
Om du väljer alternativet Lägg till på hemskärmen som beskrivits i föregående avsnitt kommer appen Genvägar att skicka Easy Folders unika URL till Safari. Nu behöver du bara slå Safari ' Dela med sig och välj sedan alternativet Lägg till på hemskärmen, tillhandahålla en anpassat namn för ikonen och slå Lägg till.

Du kan radera ikonen för Easy Folder manuellt från hemskärmen, men om du bara gör det tar du bort ikonen. Om du vill ta bort denna genväg från din iPhone eller iPad permanent måste du radera den manuellt från ditt bibliotek via genvägsprogrammet.
Behövs hjälp? Fråga iDB!
Gillar du hur du gör?
Om så är fallet, skicka det till dina supportpersoner och lämna en kommentar nedan.
Fastnade? Är du inte säker på hur du gör vissa saker på din Apple-enhet? Låt oss veta via [email protected] och en framtida handledning kan ge en lösning.
Skicka in dina egna förslagsförslag via [email protected].