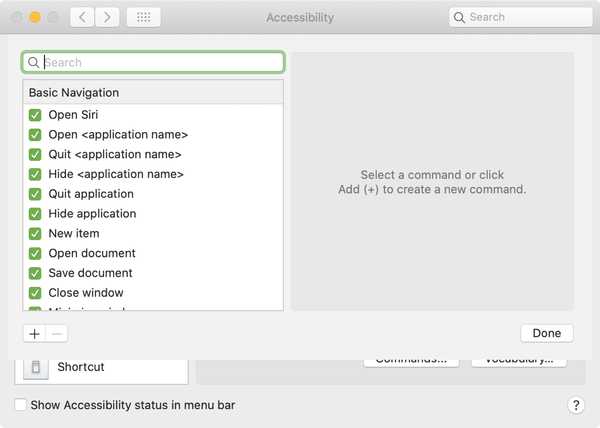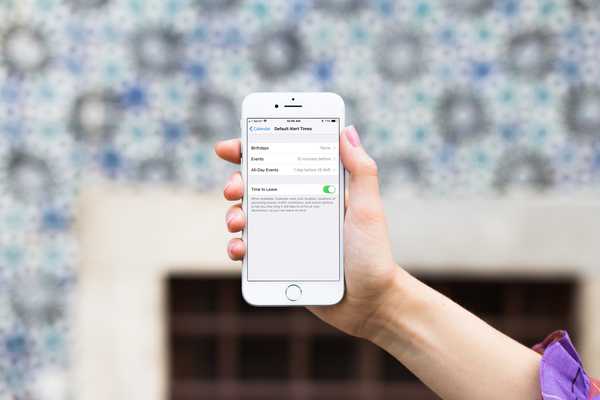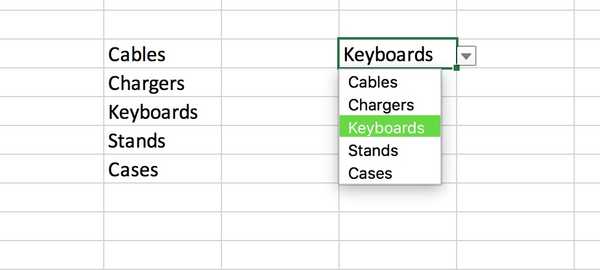![]()
Hur du ordnar apparna på din iPhone-skärm är viktigt. Du lägger antagligen de du använder oftast på huvudskärmen och du kan använda mappar för att samla liknande appar på en plats. Men för många är hur dessa appar ser ut på skärmen lika viktigt som deras arrangemang.
Som du redan vet finns apparna i ett rutnätsformat. Om du har många appar på var och en av dina skärmar kan det se lite rörigt ut och kan till och med göra det svårare för dig att se vad du vill ha en överblick.
Vill du lägga till lite utrymme före, efter eller mellan dina appar? Om så är fallet, här skapar du tomma iPhone-ikoner för Hem-skärmen med genvägar.
Skapa de tomma iPhone-ikonerna
Det finns några få nycklar för att detta ska fungera korrekt. En av dem är att du behöver en vanlig bakgrund eller åtminstone en som du kan matcha för ikonens färg. Annars kan du se det och poängen går förlorad.
I det här exemplet använde jag den svarta bakgrunden som finns i inställningar > Tapet > Välj en ny bakgrundsbild > Stills.
Därefter kan du öppna genvägar-appen för att skapa den tomma ikonen.
1) Kran Skapa genväg.
2) Du kan lämna genvägen som den är utan några åtgärder. Men om du vill att den osynliga ikonen ska göra något när du pekar på den på skärmen, som att öppna dina foton eller lägga till en kalenderhändelse, kan du välja en av dessa åtgärder.
3) Tryck på Växla knappen uppe till höger.
![]()
4) Gå in i namn för genvägen som osynliga tecken. Du kan göra detta enkelt genom att kopiera och klistra in tecknen mellan parenteserna nedan. Kopiera inte parenteserna. Kran Gjort.
[⠀⠀⠀⠀⠀⠀⠀⠀⠀]
5) Ändra Ikon genom att trycka på den. Du kommer att märka att du har färger och glyfer att välja mellan; istället, tryck på Hemskärm alternativ. Här kan du ta ett foto eller välja ett från ditt bibliotek som har exakt samma färg som bakgrunden du väljer.
![]()
Jag tog helt enkelt en skärmdump av den svarta tapeten som jag valde, sparade den i mitt bibliotek och lade sedan till det här. Kran Gjort när du är klar.
6) Du borde vara tillbaka på genvägsskärmen nu. Rulla ner och tryck på Lägg till på hemskärmen och följ instruktionerna.
![]()
Den tomma ikonen visas på din startsida och du kan helt enkelt flytta den dit du vill ha den, precis som du skulle flytta någon annan app på din skärm.
Du kan fortsätta lägga till samma genväg till startskärmen för att skapa fler utrymmen. Om du väljer att lägga till en åtgärd i steg 2 ovan bör du bara notera att åtgärden kommer att gälla för var och en. Så överväg att skapa tomma ikoner utan åtgärder om du planerar att lägga till många till din skärm.
![]()
Packa upp det
Att ha mer utrymme mellan dina appar är ett bra sätt att decluttera dina skärmar. Du kan till och med använda de tomma iPhone-ikonerna för att ordna dina appar i coola mönster. Är detta ett trick du planerar att testa med genvägar-appen? Låt oss veta!
Och se till att kolla in några av våra andra tips och trick.