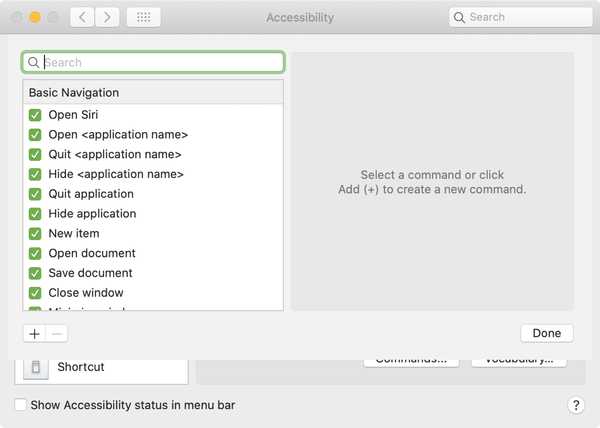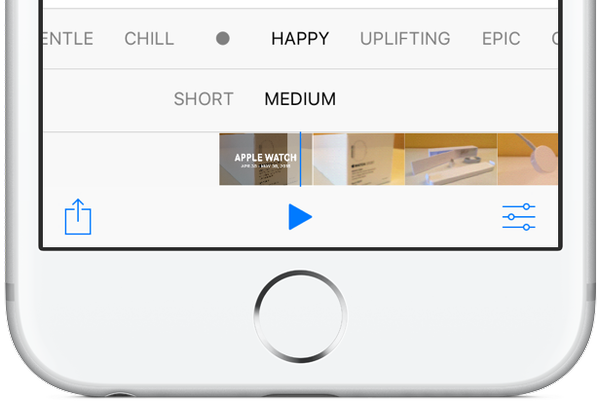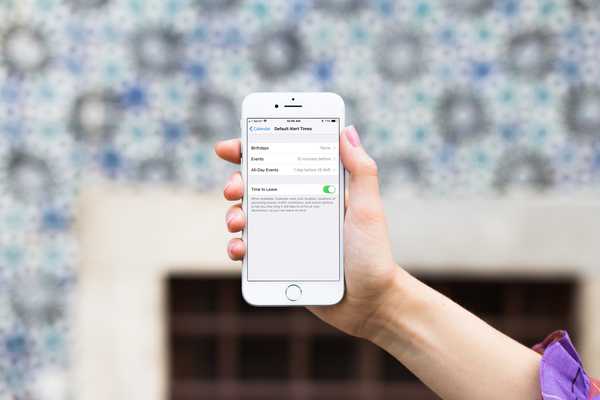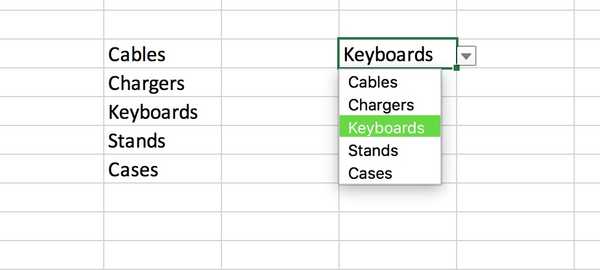
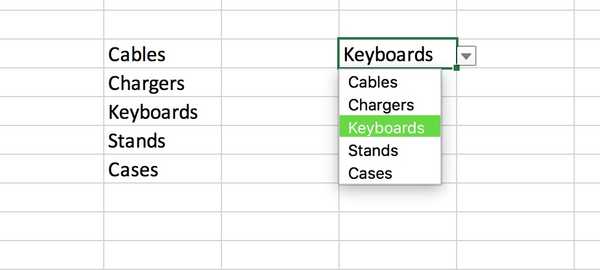
Att använda anpassade listor i Microsoft Excel på din Mac gör tråkiga datainmatning snabbt och enkelt. Och rullgardinslistorna är inte annorlunda. Du kan skapa en med bara några klick.
Listrutor i Excel är idealiska för att begränsa alternativen för cellposter. De är praktiska för att välja objekt som färger, storlekar, produkter, personer, dagar och så mycket mer.
Så här skapar du snabbt en listruta i Excel på Mac.
Lägg till en rullgardinslista i en cell
Öppna Microsoft Excel och dokumentet där du vill lägga till listrutan. Följ sedan dessa steg.
1) Ange dina listobjekt på ett kalkylblad. Du kan använda ett nytt ark i din arbetsbok eller befintliga celler där du har angivna objekt.
2) Klicka på cellen där du vill infoga listrutan.
3) Öppna Data fliken och klicka Datavalidering från ditt band.
4) I popup-fönstret klickar du på inställningar knapp.
5) Under Valideringskriterier > Tillåta, Välj Lista.

6) Klicka inuti Källa och dra sedan igenom cellerna som ska visas i listrutan. (Du kan också skriva in cellområdet själv om du är bekväm med formatet.)
Observera att popup-fönstret minimeras när du utför denna åtgärd. När du släpper markören i slutet av cellerna du väljer kommer fönstret att maximeras igen.

7) Slå din Stiga på nyckel.
8) Klick OK.
Pop-up-fönstret försvinner och du bör se att cellen för din rullgardinslista innehåller en pil för dig att välja ett objekt.
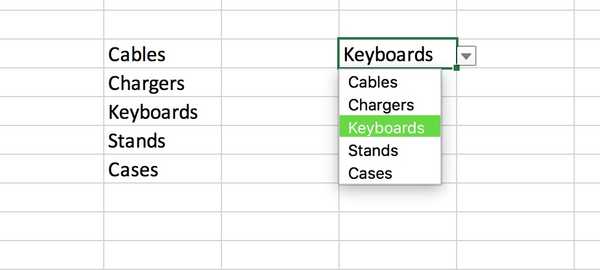
Lägg till en listruta i en kolumn eller rad
Om du vill använda samma rullgardinsalternativ över en hel kolumn eller rad är detta enkelt. Välj hela kolumnen genom att klicka på bokstaven längst upp eller hela raden genom att klicka på numret till vänster.
Följ sedan samma steg som ovan med början med steg 2 för Data fliken och Datavalidering knapp.

Packa upp det
Att lägga till en rullgardinslista till ditt kalkylblad är bekvämt att välja mellan flera förbestämda objekt. Och du kan skapa flera rullgardinslistor för olika objekt på ett ark. Är detta en Excel-funktion som du tycker är användbar? Eller kanske du inte har skapat rullgardinslistor i Excel ännu, men kommer nu? Låt oss veta!