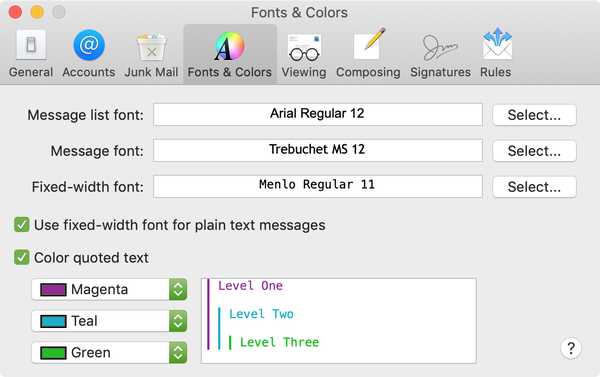När du arbetar med Pages på din iPhone eller iPad måste de mest praktiska funktionerna vara där precis som de är när du arbetar med Pages på din Mac. Och lyckligtvis lägger Apple mer till sidor för iOS hela tiden.
Med en senaste uppdatering kan du nu skapa anpassade kulor, välja mellan nya kulstilar och göra dina listor på sidor mer attraktiva. Så här anpassar du listor på sidor på iPhone och iPad.
Skapa anpassade kulor för listor
Kontrollera först att du använder den senaste versionen av sidor för din enhet. Öppna dokumentet du vill redigera eller skapa ett nytt med din lista.
För att tillämpa en liststil väljer du texten och knackar på Formatera knapp på toppen. I den nedre menyn som visas klickar du på Kulor och listor och välj din stil.

För att anpassa kulorna, tryck på Informationsikon bredvid den stil du vill ändra. Du hittar följande alternativ som varierar beroende på vilken typ av lista du väljer:
- Strecksats> Bullet: Justera kulsprutningen.
- Strecksats> Text: Justera textens strecksats.
- Listtyp: Välj mellan Inga kulor, Textkulor, Bildkulor eller Siffror.
- Kula: Beroende på vad du väljer för listtyp (ovan) kommer detta att visas i korrespondens.
- Storlek: Justera storleken på kulan.
- Justera: Justera inriktningen på kulorna.

Alla ovanstående inställningar är ganska enkla, men den kula du väljer för listtypen är den roliga. Om du till exempel väljer Image Bullets för listtypen kan du välja mellan en mängd inbyggda bilder eller en från din enhet som ska användas som kulor.
1) För Listtyp välja Bildkulor.
2) Tryck på Redigera listformatpilen att gå tillbaka.
3) Välj Bild Bullet.
4) Välj en av bilderna eller tryck på Anpassad kula att välja en från din enhet eller knäppa ett snabbt foto med din kamera.

Gå igenom samma process för att lägga till en emoji eller specialtecken från ditt tangentbord som en Text Bullet.

Packa upp det
Att använda sidor på din iPhone eller iPad är praktiskt att arbeta under resan. Och med nya funktioner som anpassningsbara listor kan du skapa exakt dokument du behöver.
Kommer du att utnyttja den här funktionen och anpassa listor i sidor på iPhone eller iPad? Låt oss veta vad du tycker om den här funktionen!
För mer, kolla hur du markerar text eller visar ordräkningen i sidor.