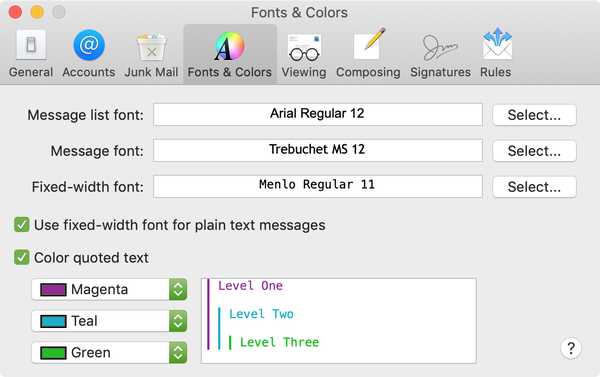Om du använder Microsoft Word på din Mac har du fler anpassningsalternativ än du antagligen förstår. Inställningarna kan hjälpa till att göra din upplevelse mer effektiv och produktiv varje gång du använder applikationen.
En av inställningarna som hjälper dig att gå igenom dina ordbehandlingsuppgifter snabbare är kortkommandona. Utan att lyfta fingrarna från tangentbordet för att ta tag i musen eller använda pekplattan kan du utföra en mängd olika uppgifter. Och du kan anpassa genvägarna så att de passar det du använder mest och vilka tangenter som är lättast att komma ihåg.
Öppna Words kortkommandon
Först måste du komma åt inställningarna för kortkommandona.
1) Öppna Microsoft Word på din Mac.
2) Klick Verktyg från menyfältet.
3) Välj Anpassa tangentbordet.
Visa Words kortkommandon
Ett popup-fönster bör visas när du har kommit åt kortkommandona. Det är här anpassningarna börjar.

Du kommer att märka en ruta full av kategorier uppe till vänster. Om du väljer ett av dessa hjälper det att begränsa kommandot du letar efter.
Om du till exempel vill se eller redigera genvägen för att spara ett dokument skulle den vara i Fil kategori. Om du inte är säker på vilken kategori ett kommando faller under kan du bläddra ner och välja Alla kommandon.
När du har valt en kategori ser du kommandona till höger. Du kan bläddra igenom listan för det kommando du behöver. Men detta kan vara tråkigt. Så försök att poppa ett ord i sökrutan istället. Med samma exempel som ovan kan du skriva in ordet Spara. Alla kommandon med det ordet i det kommer att visas, vilket gör det lättare att hitta det du vill ha.
För att bekräfta att du har rätt kommando kan du klicka på det och visa Beskrivning längst ner i fönstret. Och om kommandot redan har en genväg ser du den i Aktuella nycklar låda.

Anpassa Words kortkommandon
Nu kan du ändra aktuella genvägar eller lägga till nya till de som är tomma.
1) Välj kommandot i rutan längst upp.
2) Klicka inuti Tryck på ny kortkommando låda.
3) Ange knapparna du vill använda för genvägen.
4) Välj om du vill använda genvägen på alla Word-dokument eller bara den nuvarande som du har öppnat i Spara ändringar i listruta.
5) Klick OK.
När du är klar testar du den nya genvägen för att vara säker på att den fungerar korrekt.
Se upp för tilldelade genvägar
När du anger en genväg för ett kommando som redan används ser du detta nedanför den nya genvägsrutan. Om detta händer kan du använda en annan genväg såvida du inte föredrar att tilldela den igen.

Packa upp det
Kortkommandon är bara effektiva om du använder dem regelbundet, annars tenderar du att glömma vad de är. Så se till att ställa in dem för Microsoft Word som är vettiga för dig för kommandon du använder ofta. Tycker du att kortkommandon för Word eller andra applikationer på din Mac kan vara till hjälp?
Du kan också titta på vår handledning för att visa tillgängliga kortkommandon för alla dina Mac-appar.