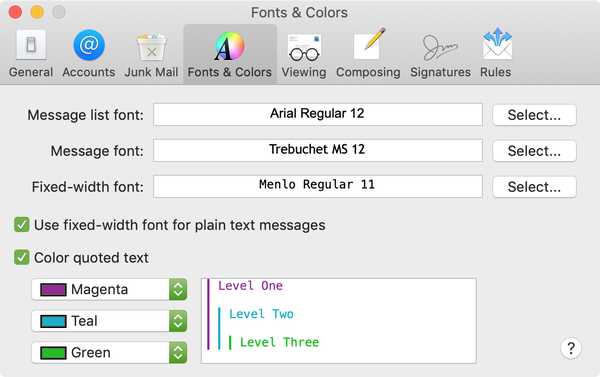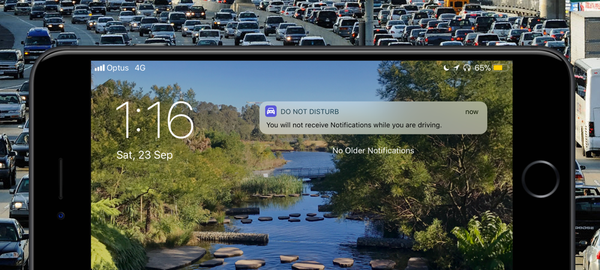![]()
Alla mappikoner ser ut som mappar som standard, men du kan ändra det. Du kan använda bilder från webben, dina egna foton eller en bild som du skapar. Detta är ett utmärkt sätt att se de mappar du vill ha en överblick, plus att det är roligare.
Kanske vill du använda en familjefotoikon för din bildmapp för semestrar. Eller kanske du vill använda ditt företags logotyp som ikonen för din arbetsmapp. Hur som helst är det enkelt att byta ut dessa ikoner.
Så låt oss komma igång. Så här anpassar du mappikoner på Mac.
Kopiera din bild
Om du använder en bild från webben kan det vara så enkelt som att högerklicka på den och välja Kopiera bild från snabbmenyn.
![]()
Om du använder en bild från din dator kan du öppna den i Förhandsvisning. Välj sedan Redigera > Kopia från menyraden.
Oavsett vilket sätt du tar tag i din bild är det i slutändan det du vill kopiera det till ditt urklipp. Så använd den metod som fungerar bäst för dig.
Klistra in din bild
Öppen Upphittare och välj mappen som du vill ändra.
Klicka sedan på antingen Fil > Få information från menyraden eller Högerklicka mappen och välj Få information från snabbmenyn.
När informationsfönstret öppnas:
1) Klicka på ikon uppe till vänster.
2) Klick Redigera från menyraden.
3) Välj Klistra.
Din nya ikonbild ska visas omedelbart.
![]()
Säg att du vill använd en ikon från en annan mapp. Det här är lika enkelt.
1) Välj mappen du kopierar från och klicka på antingen Fil > Få information från menyraden eller Högerklicka mappen och välj Få information från snabbmenyn.
2) Klicka på ikon uppe till vänster och klicka Redigera > Kopia från menyraden.
3) Välj mappen du klistrar in och få åtkomst till Få information (som i steg 1).
4) Klicka på ikon uppe till vänster och klicka Redigera > Klistra från menyraden.
![]()
Nu båda mapparna ska visa samma bild.
Vill göra liknande ändringar till filer? Du kan också göra det här. Sätt en dollarteckenbild på din skattefil eller ett foto av dig själv i din CV-fil.
Följ bara exakt samma steg ovan för att ändra ikonen för din fil genom att öppna Hämta info och använda kopiera / klistra in.
Ändra ikoner tillbaka
Om du av någon anledning inte gillar ändringen du gjorde till ikonen för antingen en mapp eller fil, kan du återställa den till standard.
1) Välj mapp eller fil och åtkomst Få information ännu en gång.
2) Klicka på ikon uppe till vänster och klicka Redigera > Skära från menyraden.
Du ser den gamla ikonen dyka upp där den brukade vara tidigare.
Packa upp det
Att ändra ikonerna för dina mappar och filer kan vara ganska praktiskt. När du väl har tagit steget kan du fortsätta ändra ikonerna mycket snabbt. Kommer du att ändra dina ikoner nu?
För mer anpassningar, kolla in hur du ändrar avsnittet Om denna Mac eller utseendet på Terminal.