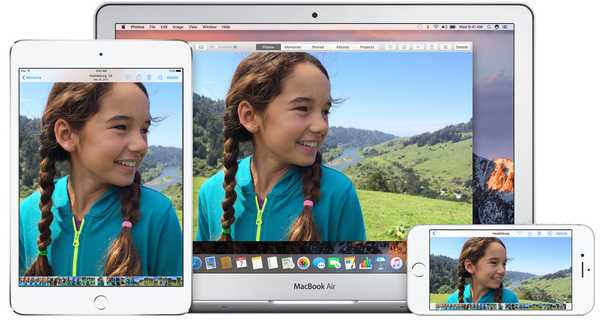Oavsett om du använder Apples sidor, nummer och Keynote-applikationer av arbete eller personliga skäl, kanske du vill skydda ett dokument med ett lösenord. Detta kan hindra nyfikna ögon från att kunna komma åt privata filer.
När du har ställt in ett lösenord, oavsett var du försöker öppna det dokumentet, behöver du lösenordet. Om du till exempel ställer in ett lösenord för ett Pages-dokument på Mac behöver du fortfarande lösenordet för att öppna det på din iPad. Detta lägger till ett trevligt lager av säkerhet till dina viktigaste filer.
Så här skyddar du dina sidor, nummer och Keynote-dokument med lösenord på iPhone, iPad och Mac.
Lösenordsskydda dokument på iPhone och iPad
Öppna sidor, siffror eller Keynote och dokument som du vill ställa in ett lösenord för på din iPhone eller iPad.
1) Tryck på Mer (Tre-punkt) ikon uppe till höger.
2) Välj Välj lösenord.
3) Skriv lösenordet, verifiera det och inkludera eventuellt ett tips. Du kan aktivera Öppna med Touch ID här också.
4) Kran Gjort.

Om du försöker öppna det här dokumentet igen, oavsett om du är på din iOS-enhet eller Mac, blir du ombedd om lösenordet.

Ändra eller ta bort ett lösenord på iPhone och iPad
Om du behöver ändra ett lösenord som du ställde på någon gång kan du göra det lika enkelt. Dessutom kan du ta bort ett lösenord längs vägen. Öppna dokumentet och gör följande.
1) Tryck på Mer (Tre-punkt) ikon uppe till höger.
2) Välj Ändra lösenord.
3) För att göra en ändring skriver du det aktuella lösenordet, det nya lösenordet, verifierar det nya lösenordet och inkluderar eventuellt ett nytt ledtråd. Du kan aktivera Öppna med Touch ID även här.
För att ta bort lösenordet, stäng av reglaget längst upp för Kräv lösenord. Sedan, Ange det aktuella lösenordet.
4) Kran Gjort.

Lösenordsskydda dokument på Mac
Öppna sidor, siffror eller Keynote och dokument som du vill ställa in ett lösenord för på din Mac.
1) Klick Fil från menyraden.
2) Välj Välj lösenord.
3) Skriv lösenordet, verifiera det och inkludera eventuellt ett lösenordstips. Du kan aktivera Kom ihåg det här lösenordet i min nyckelring här också.
4) Klick Välj lösenord.

Precis som på iOS, om du försöker öppna det här dokumentet igen, vare sig du är på din Mac eller iOS-enhet, blir du ombedd om lösenordet.

Ändra eller ta bort ett lösenord på Mac
1) Klick Fil från menyraden.
2) Välj Ändra lösenord.
3) För att göra en ändring skriver du det aktuella lösenordet, det nya lösenordet, verifierar det nya lösenordet och inkluderar eventuellt ett nytt ledtråd. Du kan aktivera Kom ihåg det här lösenordet i min nyckelring även här.
Ta bort lösenordet, Ange det aktuella lösenordet och klicka sedan på Ta bort lösenord knapp.

Packa upp det
Lösenord som skyddar dina sidor, nummer eller Keynote-dokument kanske inte är något du måste göra varje dag men att veta hur du gör det är viktigt när du behöver det.
Finns det ett behov att lösenordsskydda dessa typer av dokument på iOS eller Mac?