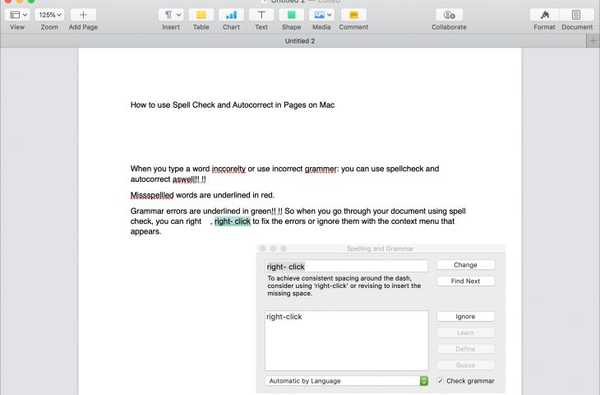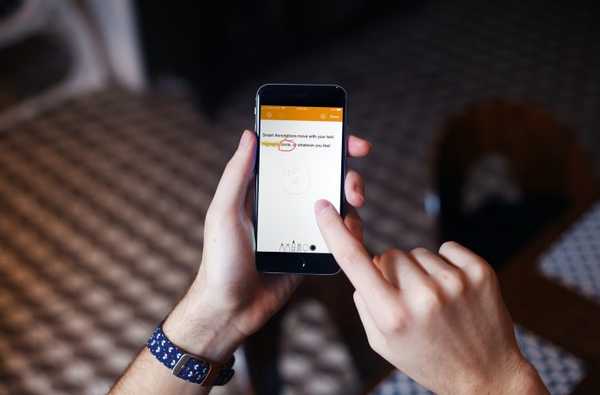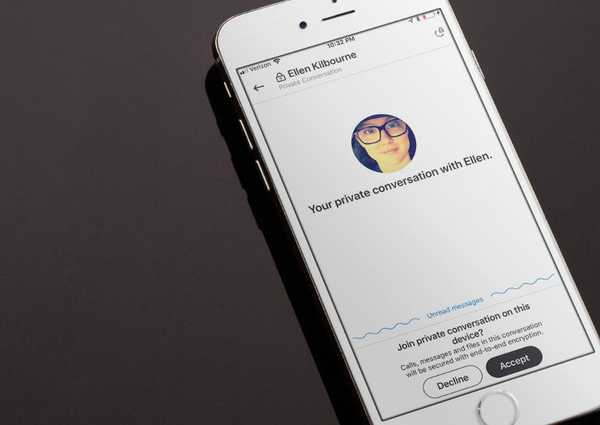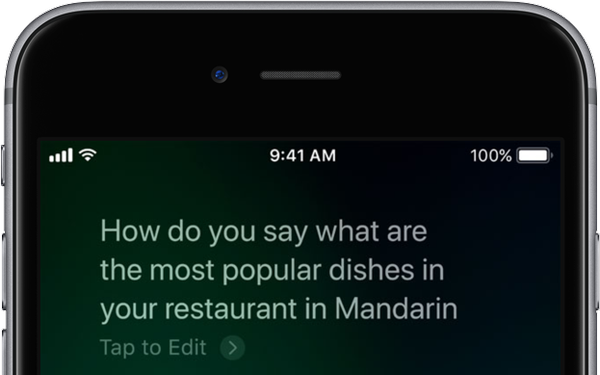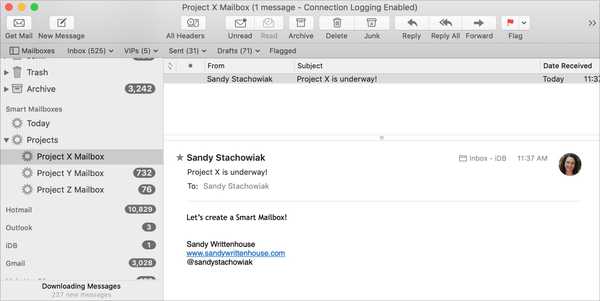
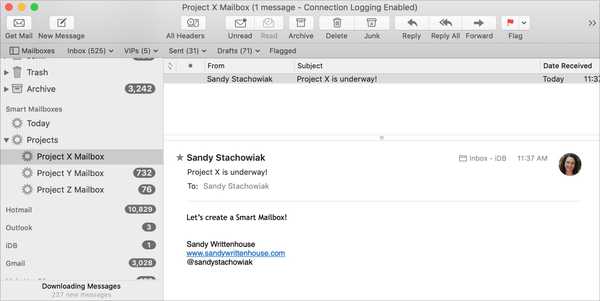
När det gäller att organisera din inkorg i Mail on Mac har du definitivt alternativ. Den ena är att ställa in regler som låter dig göra om något med dina e-postmeddelanden från flytta till flagga till vidarebefordra för att radera. Men det finns ett annat alternativ, smarta postlådor.
Smarta brevlådor liknar reglerna genom att du ställer in villkor för att inkommande meddelanden ska falla in i en viss postlåda. Det som gör den här funktionen trevlig är att du inte behöver gå till specifika mappar för de e-postmeddelanden du behöver. Dessutom förblir meddelanden i sin ursprungliga inkorg, men samlas i en annan postlåda för snabb åtkomst.
Om du inte är ny med smarta postlådor i Mail på Mac leder den här handboken dig hur du använder dem.
Skapa en smart brevlåda
Du kommer att märka i sidofältet för appen Mail att det finns ett avsnitt om smarta brevlådor. Och du har redan en som standard idag. Mail-appen plockar de e-postmeddelanden du visar för den aktuella dagen in i I dag brevlåda för dig. Klicka på om du vill se den här brevlådan Visa bredvid Smarta brevlådor.
Det är enkelt att skapa din egen smarta brevlåda. Låt oss använda ett exempel. Säg att du startar ett speciellt projekt för ditt företag och kommer att arbeta med ett visst team av människor. Du vill ha alla e-postmeddelanden i en brevlåda. Följ bara dessa steg för att skapa Smart Mailbox.
1) Klicka på antingen plustecken bredvid Smarta brevlådor i sidopanelen Mail-app eller Brevlåda > Ny smart brevlåda från menyraden.
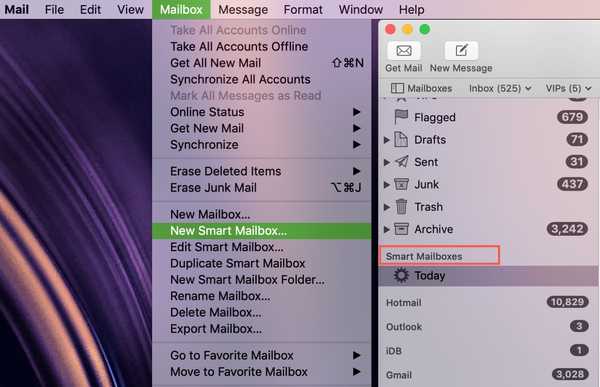
2) Du får sedan ett popup-fönster för dig att ange informationen för din Smart Mailbox. Börja med att ge det en namn.
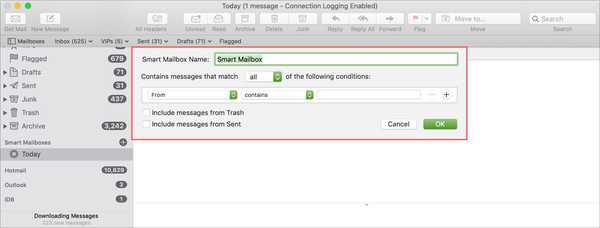
3) Välj sedan endera Några eller Allt i listrutan för Innehåller meddelanden som matchar (Alla eller alla) av följande villkor. Om du har mer än ett villkor, Några betyder att alla villkor kan gälla för att meddelandet ska inkluderas. medan Allt innebär att alla villkor måste gälla för att e-postmeddelandet ska inkluderas.
4) Ställ nu dina villkor. I första rullgardinsmenyn, välj hur e-postmeddelandet ska erkännas. Du har många alternativ som ämne, meddelande flaggas eller innehåller bilagor.
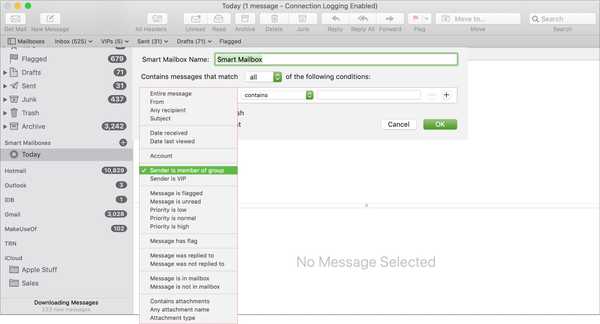
5) De andra listrutan kommer att ha alternativ beroende på vad du väljer i den första listrutan. Så gör ditt val och ange text bredvid den om det behövs.
Vi kommer att använda Avsändaren är medlem i gruppen i den första rutan. Detta låter oss välja det projektgrupp som vi har satt upp i vår kontaktlista i den andra rutan. Så alla e-postmeddelanden från Project X Grupp kommer att gå in i vår Smart Mailbox.
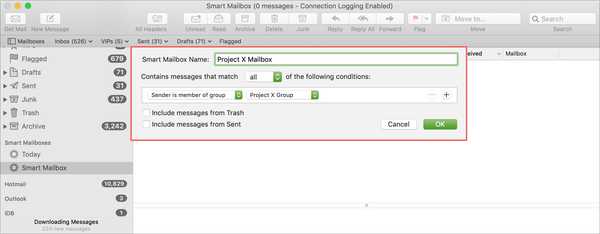
6) Alternativt kan du markera rutorna för Inkludera meddelanden från papperskorgen och sände om du vill.
7) Om du är klar kan du klicka OK och du är redo att gå. Om du vill lägga till fler villkor klickar du på plustecken och följ de föregående stegen för att lägga till dina kriterier.
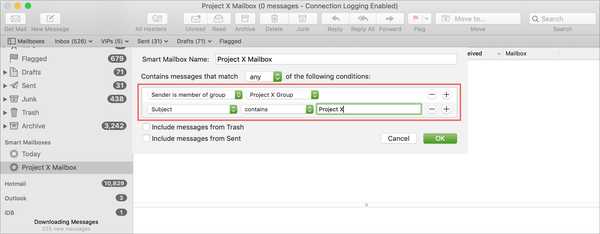
Redigera eller radera en smart brevlåda
När du har skapat din Smart Mailbox kan du upptäcka att du vill göra en förändring. Du kanske vill lägga till fler villkor eller ta bort dem. Eller kanske är ditt projekt över och du behöver inte längre postlådan.
Gör något av följande för att redigera eller radera en smart brevlåda
- Högerklicka på Smart Mailbox i sidfältet Mail och välj Redigera eller Radera (smart) brevlåda.
- Håll kontroll och klicka på Smart Mailbox i sidfältet Mail och välj Redigera eller Radera (smart) brevlåda.
- Välj Smart Mailbox och klicka på Brevlåda > Redigera eller Radera (smart) brevlåda från menyraden.
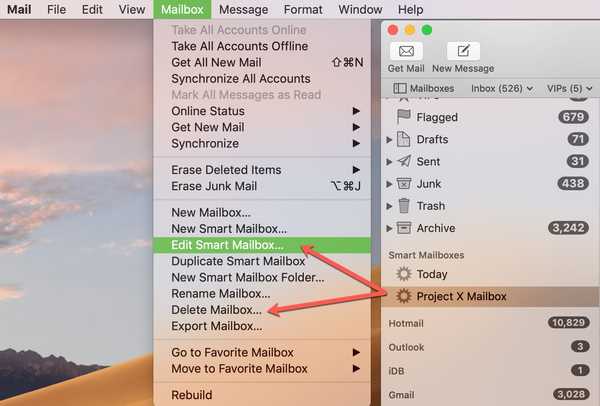
Om du bestämmer dig för att redigera brevlådan ser du samma popup-fönster för Smart Mailbox som du gjorde när du skapade den. Gör dina ändringar och klicka OK när du är klar.
Om du bestämmer dig för att radera brevlådan får du ett popup-fönster som bekräftar åtgärden. Klick Radera för att ta bort brevlådan.
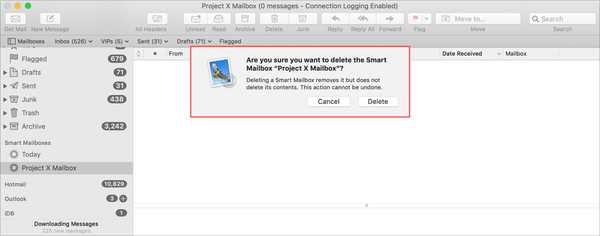
Använd mappar för smarta brevlådor
Med app-appen kan du skapa smarta brevlådemappar för att organisera dina smarta postlådor ännu mer. Med hjälp av vårt projekt X-exempel från ovan, låt oss säga att du skapade ytterligare smarta brevlådor för projekt Y och projekt Z. Du kan skapa en smart brevlåda-mapp för att hålla alla dessa tre brevlådor för en renare sidofältvy.
1) Klick Brevlåda > Ny Smart Mailbox-mapp från menyraden.
2) Ge mappen a namn och klicka OK.
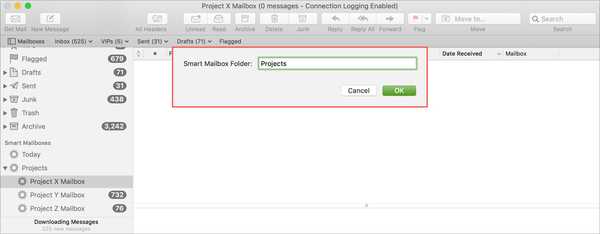
3) I sidofältet Mail, Klicka och dra de smarta brevlådorna som du vill flytta till mappen.
Nu har du en trevlig och snygg postfält med en utbyggbar mapp för dina relaterade smarta postlådor.
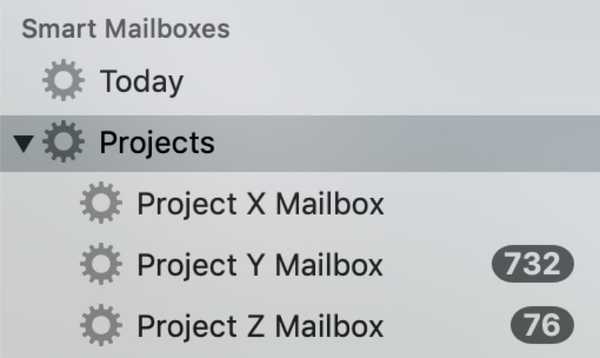
Anteckningar om smarta brevlådor
- E-postmeddelanden som kommer in i din Smart Mailbox kommer fortfarande att vara kvar i sin ursprungliga inkorg.
- Om du gör en åtgärd på ett e-postmeddelande i din Smart Mailbox kommer den åtgärden att tillämpas på det meddelandet i dess ursprungliga inkorg.
- Om du använder iCloud Drive är smarta postlådor tillgängliga på dina andra Mac-datorer.
Packa upp det
Smarta brevlådor är praktiska för att samla relaterade e-postmeddelanden på en plats så att de är lätta att visa och vidta åtgärder snabbt.
Ska du ställa in några smarta brevlådor på din Mac? Eller kanske du redan använder den här funktionen och har några häftiga tips för våra läsare? Hursomhelst, lämna gärna en kommentar nedan!