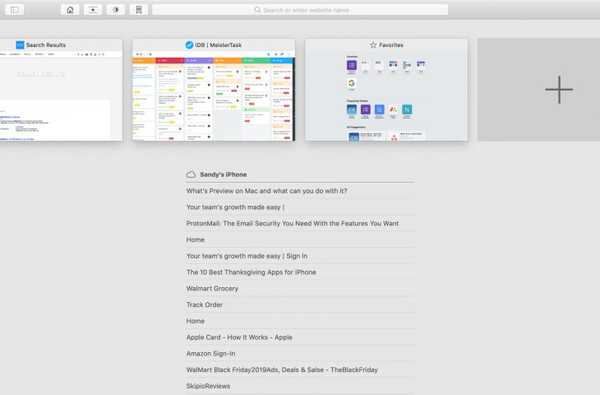Din Mac är ganska smart när det gäller att öppna filer som dokument och bilder. Så när du dubbelklickar för att öppna något kommer det att öppna det objektet i vad det anser vara den korrekta och föredragna appen. Men det kan finnas tillfällen då du vill att dina artiklar ska öppnas i en annan app varje gång.
Du kanske vill att dina bilder ska öppnas i en specifik fotoredigeringsapp snarare än förhandsgranska eller att kalkylblad ska vara öppna i Excel istället för siffror. Det här är bara några exempel och det finns många fler situationer som dessa.
Om du är en ny Mac-användare och inte är säker på hur du gör det så här ändrar du en filtyps standardapp när du öppnar den.
Ändra standardappen när du öppnar
När du vill ändra standardappen för en fil du öppnar kan du göra detta med ett par klick.
1) Högerklicka eller håll Kontrollera och klicka filen. Eller klicka Fil från menyraden.
2) Välj Öppna med och välj sedan Övrig.

3) Du ser en listruta för Gör det möjligt som inte är standard Rekommenderade applikationer. Om appen du vill ha är nedtonad längst upp väljer du Alla applikationer i den här rutan. Sedan välj din ansökan och klicka Öppen.
4) Markera kryssrutan nedan Aktivera för Alltid öppen med.
5) Klick Öppen.

Notera: Om du inte ser rutan Aktivera eller alltid öppna med klickar du på alternativ knappen i det nedre vänstra hörnet så kommer de att visas.
Ändra standardappen med Get Info
Dessutom kan du ändra standardappen för filtyper med snabbmenyn genom att följa dessa steg.
1) Högerklicka eller håll Kontrollera och klicka filen.
2) Välj Få information.
3) Gå ner till Öppna med, Klicka på listrutan och välj din ansökan. Om du inte ser det klickar du på Övrig.

Om du väljer Övrig, ser du en lista över dina applikationer inställda på Rekommenderade applikationer som standard. Återigen, om appen du vill ha är grå färg väljer du Alla applikationer. Sedan välj din ansökan och klicka Lägg till.
4) Tillbaka i fönstret Hämta information, klicka på knappen för Ändra alla.
5) Du kommer att se ett popup-meddelande som berättar att ändringen kommer att gälla för alla dokument med den tillägget. Om du är säker klickar du på Fortsätta.

Du kan sedan stänga fönstret Hämta information.
Packa upp det
Det är enkelt att ändra standardapplikationen för att öppna dokument, bilder, videor eller en annan typ av fil på din Mac.
Och för mer hjälp om du är ny på Mac, kolla in hur du ändrar mus- och styrplattans hastighet eller hur du använder Split View på en MacBook.
Har du några tips som det här att dela med andra Mac-nybörjare? Om så är fallet kan du gärna kommentera nedan eller pinga oss på Twitter.