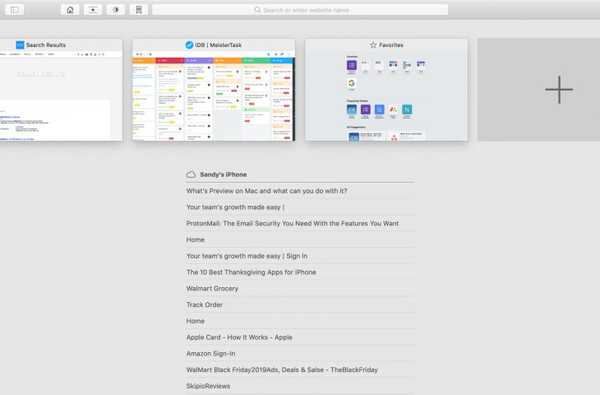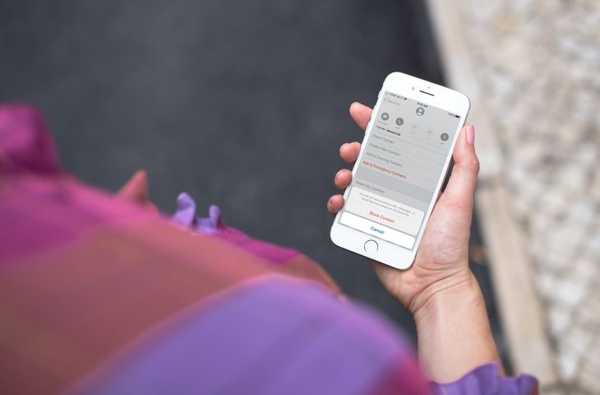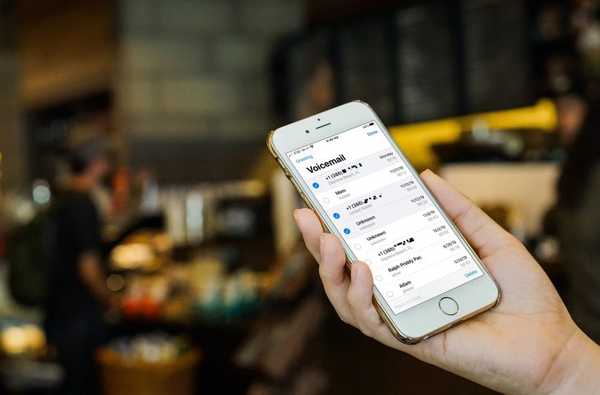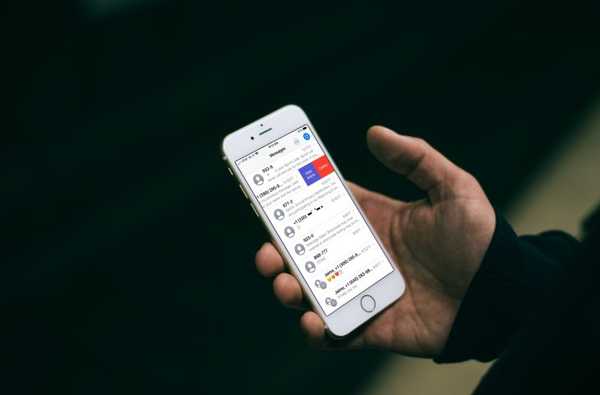När du bara får din första iPhone kommer du att upptäcka att det är superlätt att använda. Den har en snyggt organiserad hemskärm och ett enkelt sätt att hitta dina inställningar. Men det finns små tips och trick som kan ta lite tid att lära sig, till exempel hur du använder ditt Today View and Notification Center effektivt.
Därför är iDB här för att hjälpa till med vår "Ny till iPhone" -serie. Om du tillhör den nya iPhone-användargruppen är denna serie tillsammans med den här artikeln åt dig. Så här använder du Today View and Notification Center på din iPhone.
Today View and Notification Center
- Vad är dagens visnings- och meddelandecenter?
- Åtkomst på låsskärmen
- Anpassa dagens vy
- Lägga till, ta bort och ordna om widgetar
- Använd meddelandecentret
- Åtgärder i meddelandecentret
Vad exakt är dagens visnings- och meddelandecenter?
De Today View är en unik plats som innehåller widgetar för appar du väljer. För saker du ofta använder som din to-do-lista, kalender eller väder, kan du popa en widget i området Today Today. Åtkomst till idag görs genom att svepa höger från vänster kant på skärmen Hem eller Lås.

De Meddelande Center innehar, väl, dina meddelanden. Oavsett om det är nya e-postmeddelanden, appvarningar eller meddelanden om textmeddelanden kan du hitta allt i Notification Center. Åtkomst till meddelandecentret görs med ett enkelt svep nedåt på valfri skärm.

Öppnar Today View and Notification Center på låsskärmen
Du kan bestämma om du vill ha åtkomst till Today View och Notification Center från din låsskärm eller inte. Om du gör det tar det några kranar för att få det att hända.
1) Öppen inställningar.
2) Välj Tryck på ID och lösenord eller Ansikts-ID och lösenord för iPhone X och senare.
3) Rulla ner till Tillåt åtkomst när den är låst avsnittet och slå på växlarna för Today View och / eller Meddelande Center.

Anpassa dagens vy
Att ta lite tid att anpassa Today View på din iPhone är värt det eftersom det ger dig det du använder oftast på en lättillgänglig plats.
Lägga till, ta bort och ordna om widgetar
Tillgång Today View, bläddra till längst ner och tryck på Redigera. Detta tar dig till Lägg till widgetar skärm.

Högst upp ser du widgetarna för närvarande i din Today View och längst ner är de ytterligare widgets du kan lägga till.
- Till ta bort en widget från Today View, tryck på minustecknet i rött och tryck på Ta bort.
- Till lägg till en widget, tryck på plustecknet i grönt.
- Till ordna om widgets, peka på den tre-radiga ikonen, dra och släpp.
När du bläddrar bland widgetar du kan lägga till längst ner kommer du att märka att vissa appar erbjuder mer än en typ av widget. Med appen Kartor kan du till exempel välja destinationer, närliggande eller överföringswidgets.

Appar från tredje part kan också tillhandahålla olika widgetar. Till exempel har Google Maps widgetar, lokala guider, trafik, avgångar och resetider. Så beroende på appen kan du kolla in olika widgetalternativ. För något coolt, kolla in dessa iPhone väder widgetar.

När du är klar med att lägga till, ta bort eller ordna om dina widgets trycker du på Gjort på toppen.
Använd meddelandecentret
Att bestämma vad du ser i meddelandecentret är ett bra sätt att se till att du får de aviseringar du vill ha.
Du kanske nu vill att det området ska fyllas med spelaviseringar eller andra appvarningar som du inte bryr dig om.
För att justera aviseringarna du ser, gå till din inställningar och välj anmälningar. För varje app i din lista kan du bestämma om en varning ska visas i meddelandecentret eller inte. Klicka på en app och välj eller avmarkera sedan Meddelande Center.

Det kan vara en tråkig uppgift att göra detta för varje app i listan som du aktiverar aviseringar för, men värt det om du vill hålla ditt meddelandecenter i ordning.
Åtgärder i meddelandecentret
När du sveper för att få åtkomst till ditt aviseringscenter kan du också utföra åtgärder på dessa varningar.
Tryck eller dra åt höger till öppen appen eller dra åt vänster till klara av den appens meddelanden, se en förhandsgranskning av meddelandet, eller Rensa alla aviseringar för den appen.
Om du vill rensa meddelandecentret trycker du på X på toppen.

Packa upp det
Förhoppningsvis hjälper dig detta sätt att använda din iPhones Today View and Notification Center att konfigurera dem exakt som du vill ha dem.
Finns det andra saker på din nya iPhone som du vill ha hjälp med? Låt oss veta i kommentarerna nedan eller på Twitter så kan en tutorial komma till det!