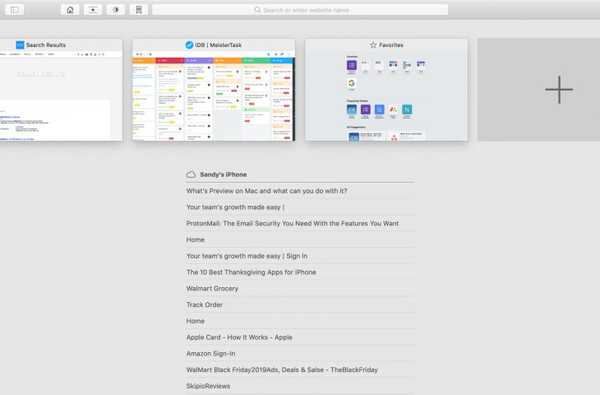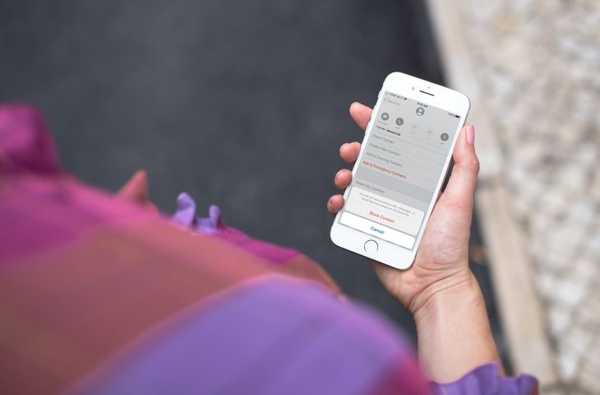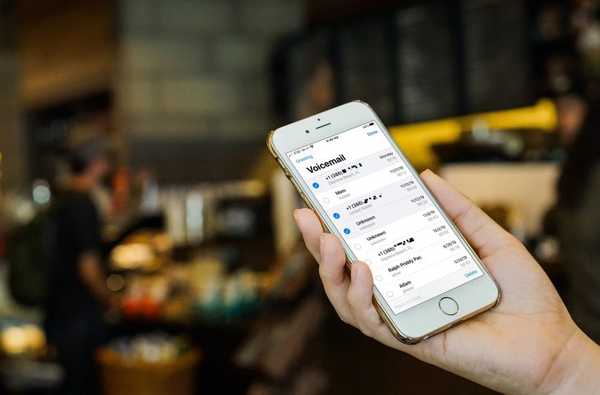När du får din första Mac spenderar du lite tid på att vänja dig vid den. Du räknar ut var objekt finns, ställer in appar som Meddelanden och Mail och föreslår en cool tapet på skärmen.
Efter ett tag kanske du är redo att lära dig några genvägar för att använda Mac som hjälper dig att göra saker snabbare eller enklare. Så för dig har vi denna stora lista med tips och tricks för nybörjare av macOS.
Mac-tips och tricks för nybörjare
- Få ord när du skriver
- Spotlight Sök efter snabba beräkningar
- Tvinga avsluta fönstret
- Ta bort filer snabbt
- Skärmdump hela skärmen
- Öppna appar vid start
- Accenter på bokstäver
- Gå till emojisna
- Visa och dölj menyraden
- Ändra volym i mindre steg
- Radera framåt
- Slå samman Finder-fönster
- Batch byta namn på filer
- Använd delad vy
- Flytta din Dock till en annan skärm
1. Få ord när du skriver
Oavsett om du skriver ett e-postmeddelande eller skriver en anteckning, kanske du är osäker på hur du stavar ett ord. I stället för att använda en ordlista, använd bara en kortkommando F5. Detta visar dig ord som börjar med bokstäverna du har skrivit hittills. Sedan kan du bara välja det ord du vill och fortsätta skriva.

2. Spotlight Sök efter snabba beräkningar
Du behöver inte öppna kalkylatorn för att göra beräkningar. För enkla ekvationer kan du lägga till, subtrahera, multiplicera och dela med Spotlight Search. Öppna bara Sök och pop i den beräkning du vill ha.

3. Tvinga avsluta fönstret
Om du är van vid att använda Control + Alt + Delete i Windows för att tvinga att avsluta ett program måste du vänja dig med en annan genväg på macOS. Träffa Kommando + Alternativ + Fly för att öppna fönstret för att avsluta styrkan.

4. Radera filer snabbt
En annan cool genväg du kan använda på Mac är att ta bort filer. Istället för att dra dem till papperskorgen eller använda högerklicka på genvägsmenyn, välj bara objektet och tryck Kommando + Radera.
5. Skärmbild hela skärmen
Mac har ett coolt verktyg för att fånga din skärm som du kan komma åt med Command + Shift + 5. Men för en snabb skärmdump av hela skärmen, använd bara Kommando + Flytta + 3.
6. Öppna appar vid start
Om du börjar varje dag med att öppna samma appar på din Mac kan du göra det mycket lättare. Ställ in din Mac så att samma appar öppnas automatiskt när du startar datorn.
Öppen Systeminställningar > Användare & grupper. Välj ditt användarnamn och klicka på Logga in artiklar på toppen. Du kan sedan markera rutorna för dessa appar i listan eller lägga till fler med hjälp av plustecken knapp.

7. Accenter på bokstäver
Om du behöver använda ett brev som har en accent, behöver du inte söka efter ett specialtecken. Håll bara in knappen på tangentbordet. Ett urval av accentbokstäver baserade på den tangenten kommer att visas för dig att välja det du vill ha.

8. Gå till emojierna
Du har en riktigt cool samling av emojis tillsammans med specialtecken på din Mac. Och utan att hoppa genom hoops kan du öppna dem med en kortkommando. Tryck Kontrollera + Kommando + Plats och fönstret öppnas.

9. Visa och dölj menyfältet
Medan menyfältet är praktiskt för navigering kan det hända att det kommer i din väg. Lyckligtvis finns det ett enkelt sätt att hålla den dold när du inte behöver det.
Öppen Systeminställningar > Allmän. Mot toppen, markera rutan för Dölj och visa menyfältet automatiskt. Du bör omedelbart se menyfältet försvinna. För att visa det igen, flytta bara markören till toppen av skärmen.

10. Ändra volym i mindre steg
Du kan enkelt öka eller minska volymen på din Mac med Fn med volymknapparna. Men om du vill ändra volymen i mindre steg, håll Flytta + Alternativ med Fn och volymknapparna. Du ser indikatorerna för volymrörelsen i mindre mängder.

11. Radera framåt
Om du byter från en Windows-dator är du van vid att ha både Delete och Backspace-tangenter på tangentbordet. Radera tar bort bokstäver framåt och Backspace tar bort bokstäver bakåt.
Men på Mac har du bara Delete, som fungerar som att Backspace tar bort bokstäver bakåt. Så om du vill ta bort bokstäver framåt använder du kortkommandot Fn + Radera.
12. Slå samman Finder-fönster
Medan du kan använda flikar i Finder för att visa flera fönster, kan du öppna nya utan att tänka på att använda flikar. Men du kan enkelt rensa upp röran genom att slå samman dina öppna Finder-fönster.
Klicka på med alla öppna och aktiva Fönster > Slå samman alla Windows från menyraden. Då ser du alla dina öppna Finder-fönster kombinerade till en med flikar för varje.

13. Batch byta namn på filer
Du kan enkelt byta namn på filer en efter en, men om du vill byta namn på en grupp filer till något liknande finns det ett snabbt sätt att göra det. Välj de filer du vill byta namn på, högerklicka och välj Byt namn på X-artiklar. Du får ett popup-fönster där du kan ersätta texten i de aktuella filnamnen med vad du vill.

14. Använd delad vy
Skapa mer arbetsyta på din Mac med hjälp av Split View-funktionen. Detta gör att du kan placera två appar sida vid sida i en fullskärmsvy.
Lägg markören över den gröna knappen längst upp till vänster i den första appens fönster. Du kan sedan välja att placera det fönstret till vänster eller höger på skärmen. När du gör det ser du vilka fönster som är tillgängliga att använda på andra sidan skärmen. Klicka bara på den du vill så kommer du att vara i delad vy.

15. Flytta din Dock till en annan skärm
Om du arbetar med en dubbla skärminställningar kan du placera din Dock på vilken skärm du vill. Docken flyttas automatiskt till ditt aktiva fönster.
Gå till den andra skärmen och klicka för att göra den till den aktiva, flytta sedan markören dit dit Dock skulle vara (längst ner, vänster eller höger). Dock kommer att dyka upp på den andra skärmen.
Packa upp det
Förhoppningsvis är ett eller flera av dessa Mac-tips och tricks för nybörjare något du tycker är användbart. Var noga med att meddela oss i kommentarerna!
Och om du har egna genvägar som dessa som du vill dela med andra macOS-nybörjare, känn dig fri att dela den nedan eller slå oss upp på Twitter!