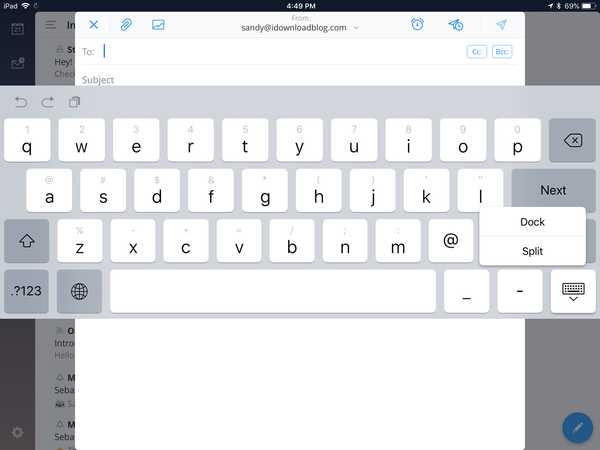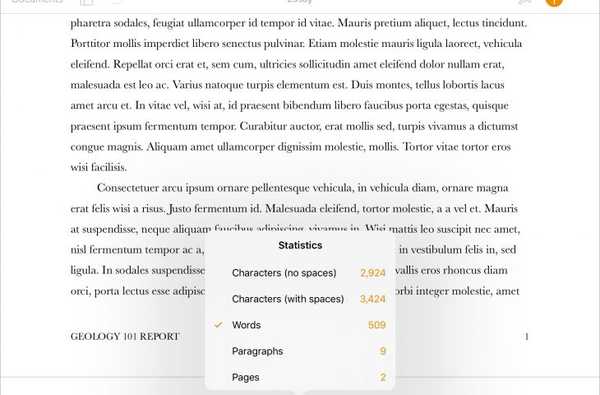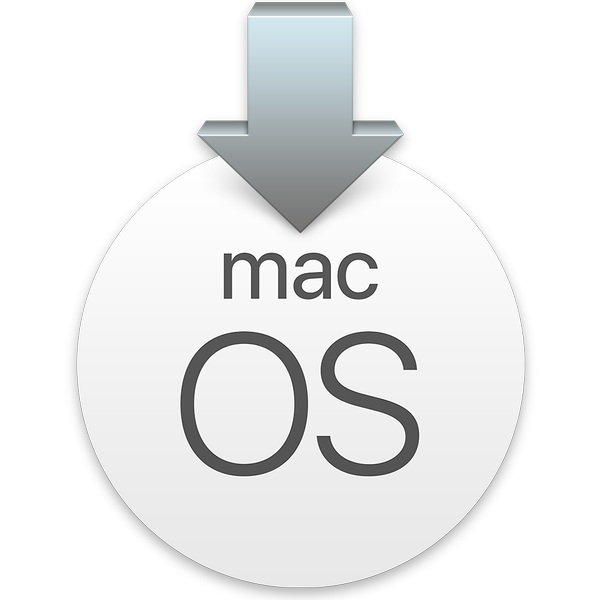

MacOS High Sierra beta är nu på gång och många användare har testat det för att se vad de gör av det. Men det är fortfarande ganska långt ifrån redo för uppdragskritiska applikationer, och många buggar kvar. Om du har fått tillräckligt med beta-upplevelsen för nu och vill gå tillbaka till standard macOS 10.12 Sierra, läs sedan vidare!
Tyvärr är det inte möjligt att enkelt installera Sierra över toppen av en High Sierra-installation, inte minst på grund av övergången från HFS + till APFS-filsystem. Det kommer att bli nödvändigt att torka av hela enheten för att installera Sierra igen, så jag hoppas att du har gjort en fullständig säkerhetskopia innan du testar beta-programvaran! Jag kommer att gå igenom tre sätt att nedgradera, från enklaste till mest arbetsintensiva. Välj bara den som gäller dig.
Alternativ 1: Om du har en fullständig startbar klon av ditt Sierra-system med SuperDuper! eller Carbon Copy Cloner ...
Detta är överlägset det enklaste alternativet, så förhoppningsvis tog du steget med god praxis att göra en fullständig Sierra-klon innan du flyttade till High Sierra. Om du gjorde det:
1) Anslut enheten som innehåller din Sierra-klon till den Mac du vill nedgradera och stäng av maskinen.
2) Starta upp Mac-enheten medan du håller ner knappen Alternativ / Alt (⌥).
3) Välj din Sierra-klon på startskärmen för att starta från den.

4) När du loggat in på din Sierra-installation på klonen, kopiera alla nya filer som du har skapat sedan du klonade från High Sierra-enheten till Sierra-klonen.

5) När du har allt du vill, eld upp Diskverktyg.
6) Välj enhet med din High Sierra beta-installation på den och klicka på Radera -knappen i menyraden.

7) Formatera enheten med ett namn som Macintosh HD, och med GUID-partitionstabell och Mac OS Utökat (Journaliserat) vald.
Detta steg kommer att förstöra High Sierra-installationen helt! Se till att du har kopierat alla filer du vill ha av det innan du slutför detta steg!
8) När enheten har torkats och formaterats, starta SuperDuper! eller Carbon Copy Cloner (eller vilken programvara du använde för att göra din Sierra-klon i första hand).
9) Välj din Sierra-installation som för närvarande startas som källa och den nyformaterade enheten (som tidigare innehöll High Sierra) som destination.
10) Klona den startade Sierra-installationen tillbaka på den nyligen formaterade enheten.

11) När Sierra-klonen har kopierat, startar du bara om datorn en gång till medan du håller knappen Option / Alt (⌥) och välj Sierra-installationen på din huvuddisk på startskärmen för att komma igång igen.
Alternativ 2: Om du har en Time Machine-säkerhetskopia av ditt Sierra-system från innan du installerar High Sierra ...
Detta är också en ganska smärtfri process, så om du har dina Sierra Time Machine-säkerhetskopior redo, låt oss komma igång.
1) Säkerhetskopiera alla filer du har skapat sedan den senaste Time Machine-säkerhetskopian du gjorde på macOS 10.12 Sierra. Kopiera dem från din High Sierra-installation till en reservenhet.
2) Stäng av din Mac och anslut enheten som innehåller dina Sierra Time Machine-säkerhetskopior.
3) Starta din Mac medan du håller ner cmd (⌘) och r för att komma in Återhämtning.
4) När du har startat på verktygsmenyn väljer du Diskverktyg.

5) Välj enhet med din High Sierra beta-installation på den och klicka på Radera -knappen i menyraden.

6) Formatera enheten med ett namn som Macintosh HD, och med GUID-partitionstabell och Mac OS Utökat (Journaliserat) vald.
Detta steg kommer att förstöra High Sierra-installationen helt! Se till att du har kopierat alla filer du vill ha av det innan du slutför detta steg!
7) När du är formaterad avslutar du Diskverktyget. Välj tillbaka till huvudmenyn Återställ från Time Machine Backup. Välj den senaste Sierra-säkerhetskopian för att återställa den. Kom ihåg att detta måste vara en Sierra säkerhetskopiering. Om du väljer en High Sierra-säkerhetskopia kommer ditt system att återställas till High Sierra, inte Sierra. Du kan se på den tredje bilden jag har valt den senaste säkerhetskopian med OS-version 10.12.5 (Sierra).



8) Välj din boot-enhet (den du formaterade i steg 3-4) som destination för återställningen och sätt den igång.

9) När återställningen är klar, starta om din Mac till sin gamla Sierra glory. Om du kopierade nyare filer till en reservdisk i steg 1, kopierar du dem tillbaka till din huvudenhet nu.
Alternativ 3: Jag har inga säkerhetskopior! Alla mina filer finns på min High Sierra-installation ...
Den här är lite ont, eftersom du inte kan göra en grossiståterställning. Istället måste du göra en ren installation av Sierra och sedan manuellt kopiera över dina filer från High Sierra-installationen. Du måste också installera om dina program. Det är därför det alltid är en bra idé att ha en Time Machine-säkerhetskopia, eller ännu bättre, en fullständig systemklon innan du testar betaversioner. Nu går vi!
1) Skapa en fullständig säkerhetskopia av ditt High Sierra-system till en reservenhet med Carbon Copy Cloner eller ett valfritt backupverktyg. (Du kan göra det manuellt om du är säker på att du inte kommer att missa något, eller använda ett annat program som SuperDuper!). Vi kommer att använda denna säkerhetskopia för att kopiera alla våra filer tillbaka till vår Sierra-installation i slutet.

2) Valfri! Skapa en 10.12 Sierra installera USB. Starta från det genom att hålla Alternativ / Alt (⌥) när du startar datorn och väljer Sierra install USB på startmenyn.
Om du gör detta behöver du inte ladda ner Sierra igen som en del av installationsprocessen. Jag tycker att det är lättare att göra det på detta sätt, men det är det inte nödvändigt om du inte har en USB-enhet eller inte vill. Om du har gjort en Sierra-installation av USB, hoppa till steg 4av guiden. Om du inte har det, fortsätt till steg 3.
3) Starta din Mac medan du håller ner cmd ⌘ och r för att komma in Återhämtning.
4) När du har startat på verktygsmenyn väljer du Diskverktyg.

5) Välj Se i den översta menyraden och klicka på Visa alla enheter. Välj sedan hårddisken med din High Sierra beta-installation på den (hela den fysiska enheten, inte bara APFS-behållaren) och klicka på Radera -knappen i menyraden.

6) Formatera enheten med ett namn som Macintosh HD, och med GUID-partitionstabell och Mac OS Utökat (Journaliserat) vald.
Detta steg kommer att förstöra High Sierra-installationen helt! Se till att du har kopierat alla filer du vill ha av det innan du slutför detta steg!
7) När du är formaterad avslutar du Diskverktyget. Tillbaka på huvudmenyn väljer du Installera macOS Sierra. Om du använder installations-USB kommer installationen att börja omedelbart. Om du arbetar från Recovery utan en installerad USB kommer Sierra att laddas ner först. Det tar längre tid och kräver internetuppkoppling.

8) Välj din boot-enhet (den du formaterade i steg 5-6) som destination för installationen och sätt den igång.

9) När installationen är klar konfigurerar du din Mac och når ditt skrivbord.
10) Anslut din fullständiga High Sierra-säkerhetskopia, som vi gjorde i steg 1. Kopiera manuellt innehållet i allt ditt Användare / ditt_användarnamn / * mappar från High Sierra-säkerhetskopian till vår nya Sierra-installation. Kopiera till exempel innehållet i ~ / Desktop till ditt Sierra Desktop, ~ / Dokument, ~ / Nedladdningar, ~ / Musik, etc. Glöm inte andra filer som du har lagrat någon annanstans, t.ex. ~ / Library / Application Support, och vilken som helst / Program som du inte bara kan ladda ner och installera om igen.

Detta kommer att ta ett tag, eftersom det i princip ställer in datorn som ny, men när du är klar bör du gärna vara tillbaka på din Sierra-installation.
Behöver du hjälp med dessa guider? Har du provat High Sierra och kommit tillbaka igen? Finns det andra tutorials som du vill se oss lägga till på webbplatsen för dig? Låt mig veta i kommentarerna.