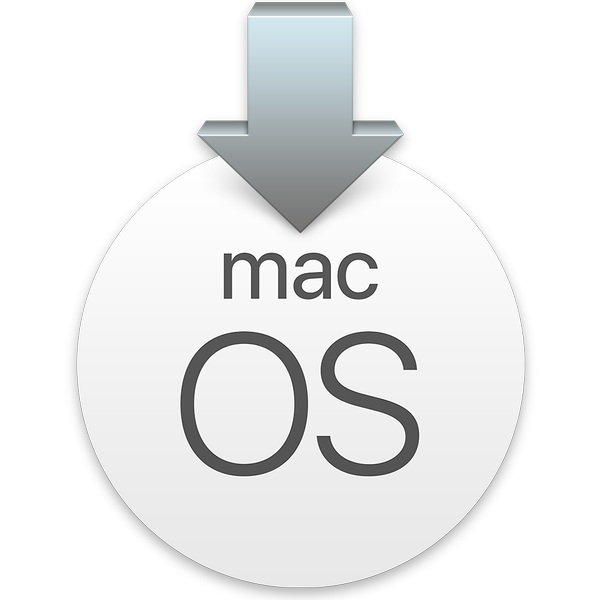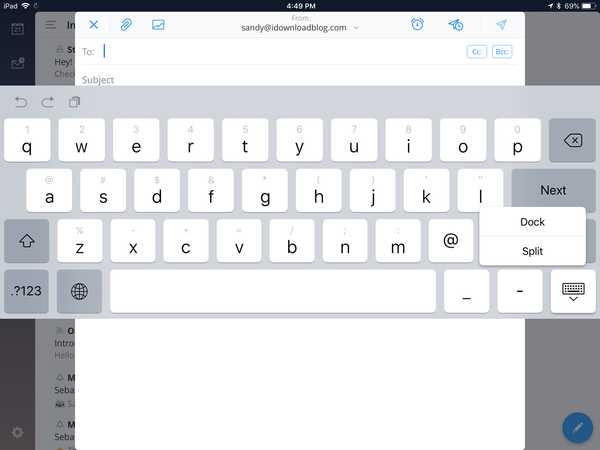IOS 13 och iPadOS offentliga betor är ute, men vi rekommenderar dem inte ens för de så kallade "thrill-seekers" på grund av pre-release buggar som kan förhindra normal användning av din enhet.
Om du vill återgå från iOS 13 eller iPadOS beta till en tidigare iOS 12-version kan du göra det med lite hjälp från iTunes på skrivbordet. Om du har följt våra steg för installation av iOS 13 eller iPadOS beta, har du skapat en arkiverad säkerhetskopia av din iOS-enhet innan du installerar beta.
HANDLEDNING: Hur man installerar iOS 13 och iPadOS beta
Du behöver en arkiverad iTunes-säkerhetskopia från innan du installerar beta för att återställa enheten så som den var före uppdateringen, vilket betyder utan att förlora data. Om du inte har skapat en arkiverad säkerhetskopia av enheten i iTunes kan du fortfarande nedgradera till den senaste iOS 12-versionen men du måste konfigurera din iPhone eller iPad som ny.

Du kan inte återgå till en tidigare version av iOS 12 och återställa från en säkerhetskopia som skapats i iOS 13 eller iPadOS beta. Videon som är inbäddad direkt framåt beskriver alla förändringar i den andra betaen i iOS 13 (som har samma funktioner och korrigeringar som den öppna offentliga betaen).
Prenumerera på iDownloadBlog på YouTube
Följ stegen nedan om du vill nedgradera från iOS 13 eller iPadOS beta.
Nedgradering från iOS 13 eller iPadOS beta
Om du vill återställa din enhet som kör beta av iOS 13 eller iPadOS tillbaka till standardversionen av iOS måste du använda iTunes för Mac eller Windows och sätta iOS-enheten i återställningsläge.
1) Stäng av din iOS-enhet genom att välja Inställningar → Allmänt → Avstängning.
Alternativt följer du stegen för din specifika enhet:
- Face ID-enheter: Håll strömbrytaren (även kallad Top-knappen) och endera Volymknappen tills avstängningsskärmen visas och dra sedan ett finger över skjutreglaget.
- iPhone 8 och iPhone 8 Plus: Håll ned strömbrytaren (även kallad sidoknappen) tills avstängningsskärmen visas och dra sedan fingret över skjutreglaget.
- Alla iPod touch, iPad-knappar, iPhone 7 och äldre: Tryck och håll ned antingen sido- eller toppknappen tills avstängningsskärmen visas och dra sedan över skjutreglaget.
2) Lansera iTunes på datorn.
3) Sätt i din iOS-enhet Återhämtning genom att följa stegen för din modell:
- Face ID-iPads: Anslut din avstängda enhet till datorn medan du håller ner Top / Power-knappen och håller den kvar tills du ser skärmen för återställningsläge.
- iPhone X och iPhone 8 eller senare: Anslut din avstängda enhet till datorn medan du håller in sid- / strömknappen och håller den kvar tills du ser skärmen återställningsläge.
- iPhone 7, iPhone 7 Plus och iPod touch (7: e generationen): Anslut din avstängda enhet till datorn medan du håller ner volymknappen och håll den kvar tills du ser skärmen Återställningsläge.
- Hemknapp iPads, iPhone 6s och iPod touch (6: e generationen) eller tidigare: Anslut din avstängda enhet till datorn medan du håller hem-knappen och håll den kvar tills du ser skärmen för återställningsläge.
4) När du ser alternativet att återställa eller uppdatera i iTunes väljer du Återställ.

5) Klick Återställ och uppdatera att bekräfta.
6) Klick Nästa på skärmen Programuppdatering.
7) Klick Hålla med att acceptera villkoren.
iTunes kommer att ladda ner den senaste stabila iOS-programvaran, som kan ta allt från några minuter till en halvtimme eller mer, beroende på din internetanslutning och andra faktorer. Om iOS-enheten lämnar skärmen Återställningsläge, låt nedladdningen slutföras och upprepa sedan steg 3.
När iTunes avslutar nedladdningen av programvaran kommer din enhet att rensas och iOS-installationsprocessen startar. Det är helt normalt att din enhet startar om några gånger under den här fasen. Koppla inte bort enheten från datorn förrän iTunes har återställt den.
En sak till: när återställningsprocessen är klar, vill du välja Återställ från denna säkerhetskopia från en iTunes-prompt och välj sedan den arkiverade säkerhetskopian som gjordes innan du installerar beta. Håll enheten ansluten efter att den har startats om och vänta på att den synkroniseras med datorn.
Du kan koppla bort när synkroniseringen är klar.

Återigen är det inte möjligt att återställa från en säkerhetskopia som skapats med iOS 13 eller iPadOS beta till en enhet som kör en äldre version av iOS så tänk definitivt på det.
iOS 13-kompatibilitet
iOS 13 är kompatibel med följande Apple-smarttelefonmodeller:
- iPhone XS
- iPhone XS Max
- iPhone XR
- iPhone X
- iPhone 8
- iPhone 8 Plus
- iPhone 7
- iPhone 7 Plus
- iPhone 6s
- iPhone 6s Plus
- iPhone SE
- iPod touch (7: e generationen)
För mer information, läs Apples pressmeddelande eller besök apple.com/ios/ios-13-preview.
iPadOS-kompatibilitet
iPadOS är kompatibel med dessa iPad:
- 12,9-tums iPad Pro
- 11-tums iPad Pro
- 10,5-tums iPad Pro
- 9,7-tums iPad Pro
- iPad (6: e generationen)
- iPad (femte generationen)
- iPad mini (femte generationen)
- iPad mini 4
- iPad Air (3: e generationen)
- iPad Air 2
Se vår videoöversikt över de nya iPad-uppdateringarna som är inbäddade nedan.
Prenumerera på iDownloadBlog på YouTube
För mer, läs Apples pressmeddelande eller besök apple.com/ipados/ipados-preview.
Behövs hjälp? Fråga iDB!
Om du gillar den här självstudien, skicka den till dina vänner och lämna en kommentar nedan.
Fastnade? Är du inte säker på hur du gör vissa saker på din Apple-enhet? Låt oss veta via [email protected] och en framtida handledning kan ge en lösning.
Skicka in dina egna förslagsförslag via [email protected].