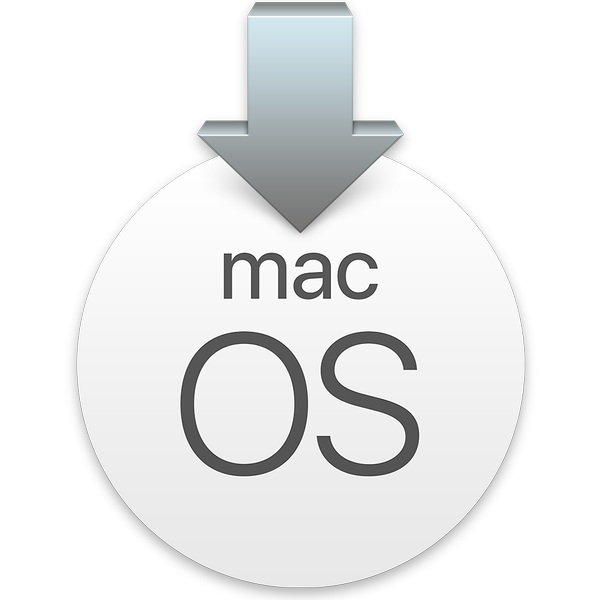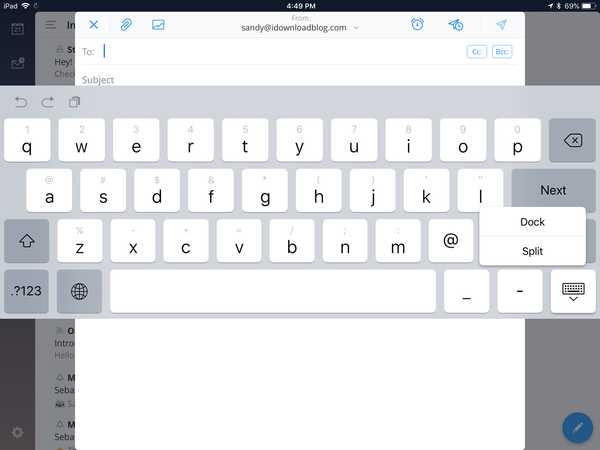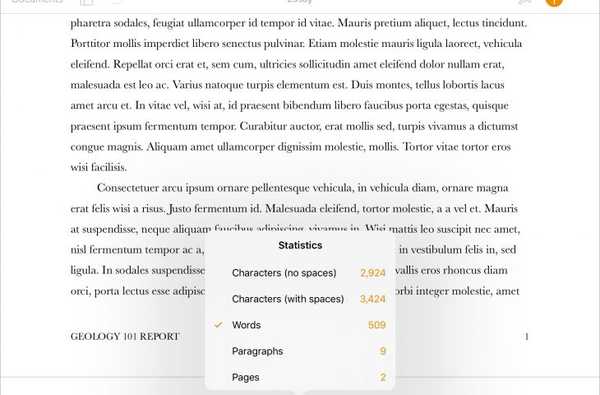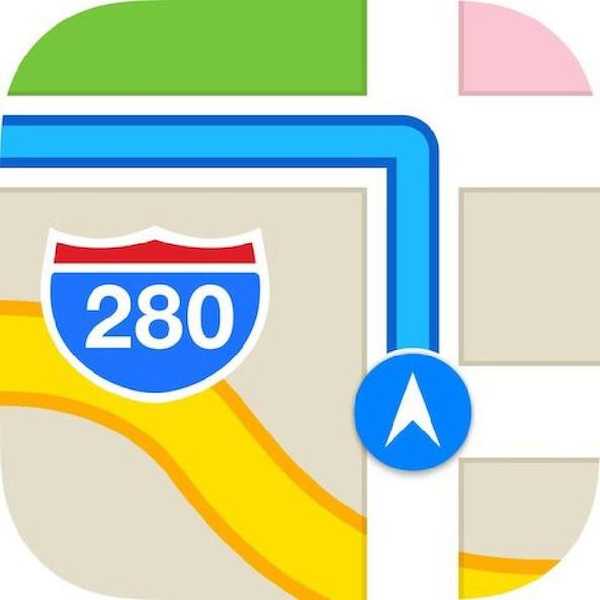Eftersom 32-bitars enheterna har varit lite försummade av sent, länge i tanden som de är, kan denna nya utgåva hjälpa till att krydda saker och ting lite. Utvecklare tihmstar har uppdaterat sitt futurerestore-verktyg, som vi tidigare rapporterat om omfattande, med ett intressant arvstöd.
Det inkluderar nu all funktionalitet i Odysseus nedgraderingsverktyg, vilket gör det möjligt för användare att ta ut sina sparade klumpar för att uppgradera, nedgradera eller återställa sina enheter till osignerad firmware, utan problem. I den här guiden visar vi dig hur.
Om du vill nedgradera en 64-bitars enhet kan du kolla in min Prometheus-guide, som beskriver hur du använder futurerestore-verktyget på nyare modeller.
Krav
- En 32-bitars enhet.
- Ett jailbreak på den starta firmware.
- IPSW-filen för destinations firmware.
- Det uppdaterade futurerestore-verktyget med libipatcher-stöd.
- Sparade .shsh-fläckar för destinations-firmware.
- Offentliga nycklar tillgängliga för din enhet (de flesta är, men om inte, har du lycka till).
- En Mac- eller Linux-dator. (Dessa instruktioner är för Mac men Linux kommer att vara nästan identiskt. Det finns för närvarande inget Windows-stöd, så prova en VM).
Instruktioner
1) Ladda ner IPSW för din destinations firmware.
2) Ladda ner den senaste versionen av futurerestore med libipatcher-stöd. Packa upp den.
3) Skapa en mapp på din Desktop kallad futurerestore.
4) Sätt destinationen IPSW, de futurerestore_macos fil och din destinationsmaskinvara .shsh blob i mappen Futurerestore på skrivbordet.

5) Öppna Cydia på din iOS-enhet och lägg till följande repo:
http://repo.tihmstar.net

6) Installera kDFUApp paket från repan.
7) Anslut din iOS-enhet till din dator och starta kDFUApp från din hemskärm.
8) Skjut alla reglagen i appen tills de är gröna och tryck sedan på ange kDFU för att starta om din enhet i pwned DFU-läge redo för återställning. Oroa dig inte för vilken firmware som väljs av kDFUApps första skjutreglage, det spelar ingen roll. Om kDFUApp inte stöder din enhet ännu måste du hitta en iBSS att använda från en annan källa, vilket ligger utanför denna artikel. Alternativt kommer kDFUApp att uppdateras vid någon tidpunkt för att utvidga sitt stöd.

iTunes kan öppna och informera dig om att den har upptäckt en enhet i återställningsläget. Detta är bra och bekräftar faktiskt att kDFU-läget har angetts. Avsluta helt enkelt iTunes utan att göra några ändringar.

9) Öppna en Terminal fönster på din dator. Typ CD, följt av ett mellanslag och dra sedan ditt futurerestore mapp från skrivbordet till terminalfönstret. Träffa Stiga på.

10) Ange nu följande kommando i terminal:
chmod + x ./futurerestore_macos
De futurerestore_macos filen i mappen ska nu ha den fyrkantiga svarta symbolen som indikerar att den är körbar.

11) Nu behöver vi bara köra futurerestore-kommandot med rätt alternativ. Kommandot ser ut så här:
./ futurerestore_macos -t SHSH.shsh - senast-baseband --use-pwndfu IPSW.ipsw
- Byta ut SHSH.shsh med namnet på din .shsh-fil.
- Byta ut IPSW.ipsw med namnet på din .ipsw-fil.
- Om du använder en icke-mobil enhet, som en iPad som bara är WiFi eller en iPod touch, byt ut -senaste-basband med -no-basband.
Ett exempel på att nedgradera en iPad 2 (WiFi) från iOS 9.3.4 till iOS 8.3 skulle vara:
./ futurerestore_macos -t iPad2,1_8.3-12F69.shsh - no-baseband --use-pwndfu iPad2,1_8.3_12F69_Restore.ipsw
Och ett exempel på att återställa en iPhone 5 från iOS 9.0.2 till iOS 9.0.2 skulle vara:
./ futurerestore_macos -t iPhone5,2-9.0.2.shsh - sista baseband --use-pwndfu iPhone5,2_9.0.2_13A452_Restore.ipsw
Se till att dubbelkontrollera att dina filnamn är korrekta och att filerna finns i futurerestore-mappen innan du utfärdar kommandot. Om du vill använda en annan signerad basband än den senaste, se tihmstars video, eller min Prometheus-guide som också visar hur du anger basbandet och bygger manifester. Även om detta inte är betydligt svårare, måste du ange flera filer i återställningskommandot så att jag lämnar det ur denna guide. Det borde inte vara nödvändigt att göra detta ändå; det senaste basbandet verkar vara kompatibelt med alla destinationsfirma hittills vid testning.

12) När du är redo, ge kommandot med Stiga på. Se till att enheten fortfarande är ansluten med en svart skärm (kDFU-läge) och att du inte kopplar bort den förrän processen är klar. Återställningen kommer att initieras. Titta på terminalens utgång för fel och se upp för din iOS-enhetens skärm som blinkar grönt på en punkt. Detta är önskvärt och innebär att processen har startats. Om den startar om utan en grön skärm kanske den inte har fungerat.

Med tur kommer återställningen att slutföras framgångsrikt och din enhet återgår till iOS-skärmarna. Du är nu tillbaka till den valda firmware!
Tillägget av Odysseus-funktionalitet till futurerestore är mycket kraftfullt, vilket gör att alla äldre enheter kan återställas till vilken firmware som helst med ett enda Terminal-kommando, om du har klumparna att säkerhetskopiera den. Jag har använt det flera gånger redan och det har fungerat perfekt vid varje tillfälle.
Lämna en kommentar nedan om du behöver mer hjälp med den här processen och för att berätta om dina resultat. Fungerade det för dig? Är nycklar inte tillgängliga för din enhet, eller stöds inte den av kDFU-appen?