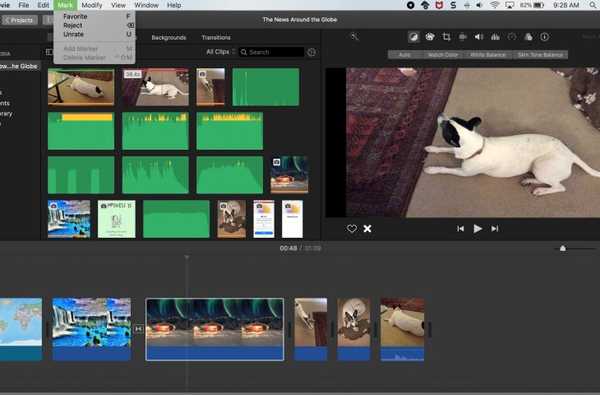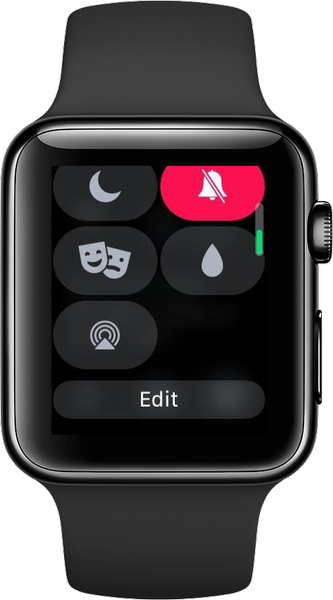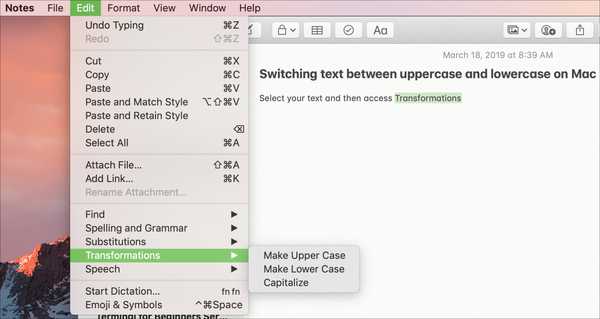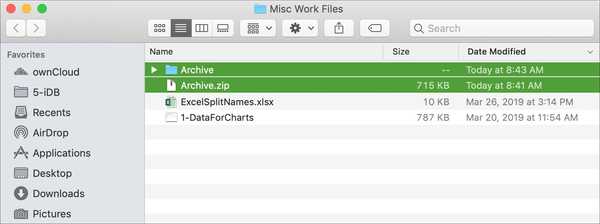
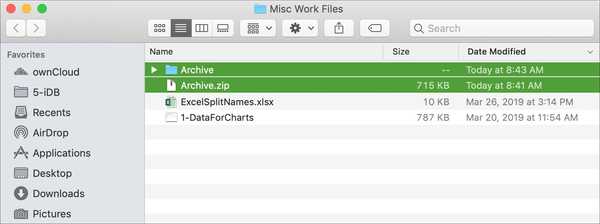
Om du behöver skicka några filer, komprimering av dem till en ZIP-fil hjälper till att minska storleken och gör dem lättare att skicka. Det kan till och med komma en tid då du behöver zip några mappar. Lyckligtvis kommer din Mac med ett inbyggt verktyg för att göra detta och samma verktyg används bakom kulisserna när du behöver packa upp filer eller mappar du får.
Om du inte har gjort det ännu, är vi här för att hjälpa. Så här snabbt zip och packar du upp filer och mappar på din Mac.
Zip-filer och mappar på Mac
Navigera till platsen på din Mac som innehåller filerna eller mapparna du vill zip och följ sedan dessa steg.
1) Välj alla filer eller mappar. Du har några sätt att göra detta. Du kan använda Kontroll + A för att välja alla objekt i en mapp, håll nere Skift och klicka den första och sista filen eller mappen för att välja ett intervall eller håll in Kommando och klicka dem en efter en.
2) När du väljer filerna eller mapparna, Högerklicka eller håll Kontrollera och klicka.
3) Välj i snabbmenyn Komprimera X-objekt. Observera att termen som används är ”komprimera” inte ”zip”, även om avsikten är densamma.
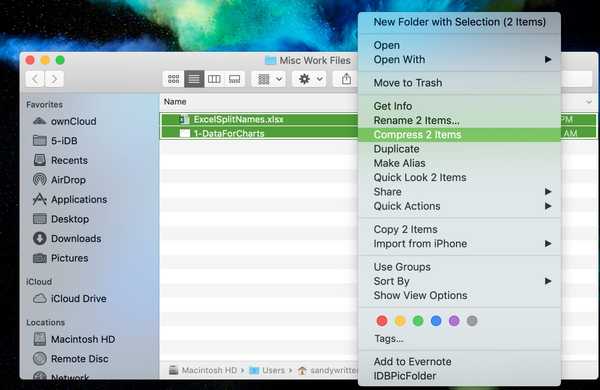
Du kommer då att se objekten som är zippade i en enda fil i samma mapp. Som standard heter filen Archive, men du kan ändra den. Högerklicka och välj Döp om eller klicka på namnet och skriv det nya.
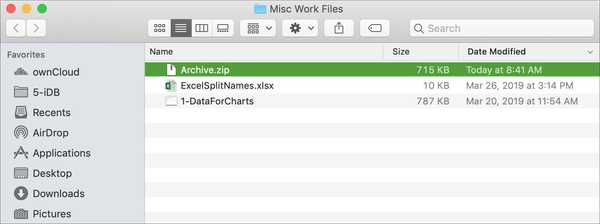
Packa upp filer och mappar på Mac
Det finns inget att göra när du behöver packa upp en zip-fil utom dubbelklicka på det. Arkivverktyget som du använder för att zip-filer packar upp dem också. Så du behöver inte en tredjepartsapp och du behöver inte öppna Archive Utility eftersom den hanterar de komprimerade filerna automatiskt för dig.
När du dubbelklickar för att packa upp en fil kommer en mapp att dyka upp på samma plats. Öppna mappen och där finns de komprimerade filerna.
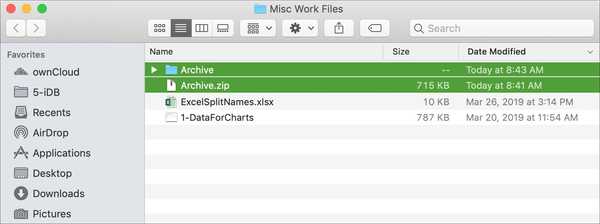
Inställningar för arkivverktyg
Eftersom du inte behöver öppna arkivverktyget för att använda det, är denna applikation bortkopplad i din systemmapp. Men det finns ett par inställningar som du kan ändra för det om du vill.
Det snabbaste sättet att komma åt det är att klicka Gå > Gå till mapp från menyfältet. Kopiera och klistra sedan in den här sökvägen i popup-fönstret: / System / Library / CoreServices / Applications och klicka på Gå.
Du kommer se Arkivverktyg i listan, så dubbelklicka för att öppna den. Klicka sedan Arkivverktyg > Inställningar från menyfältet.
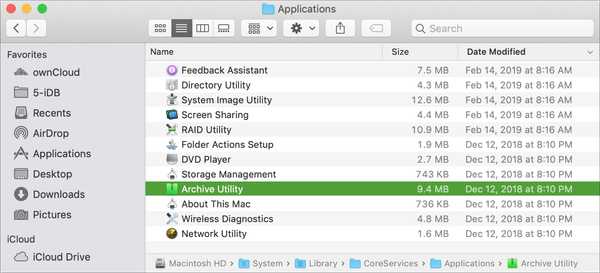
I popup-fönstret kan du göra några ändringar för komprimerade filer du får och de du komprimerar själv. Du kan ändra platserna för dem med hjälp av Spara utvidgade filer och Spara arkiv inställningar. Och du kan bestämma vilka åtgärder du ska vidta efter att ha packat och dragkedja med Efter att ha expanderat och Efter arkivering rullgardinsmenyerna.
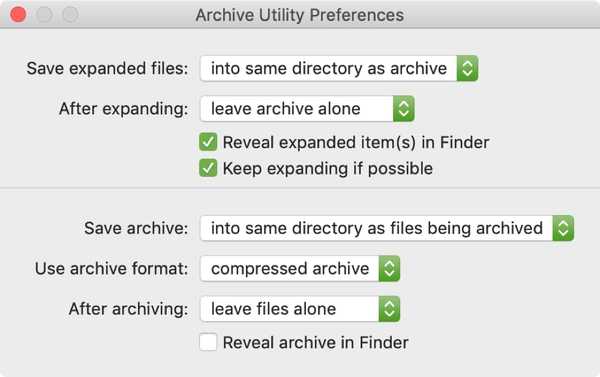
Stäng bara inställningsfönstret när du är klar med dina ändringar.
Appar från tredje part
Om du hittar dig som zippar och packar upp filer oftare och behöver extra funktioner finns det appar i Mac App Store för att kolla in.
- WinZip ($ 29.99) är en populär filkomprimeringsapp med direkt delning och lösenordsskydd.
- A-Zippr: RAR & Zip Tool (gratis med IAP) erbjuder också AES-kryptering och förhandsgranskningar av filer.
- RAR Extractor Expert (gratis med IAP) är ett annat alternativ som stöder dekomprimering av lösenordsskyddade filer och batch-extrahering.
Packa upp det
Kom ihåg att du aldrig behöver öppna Archive Utility för att zip eller packa upp filer på din Mac. Applikationen fungerar bakom kulisserna. Så du kan komprimera och dekomprimera allt du vill utan att oroa dig.
För fler tips och tricks på din Mac, gå till Mac-avsnittet på vår webbplats. Och om du har egna tips du vill dela kan du kommentera nedan eller besöka oss på Twitter.