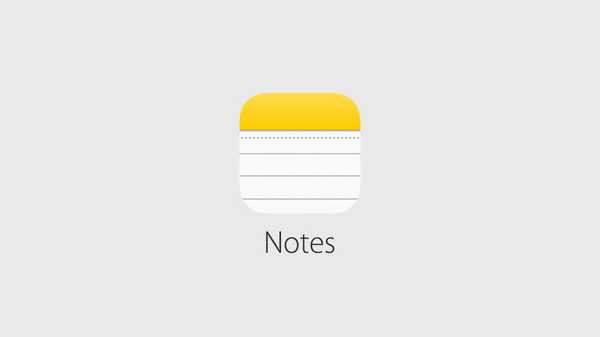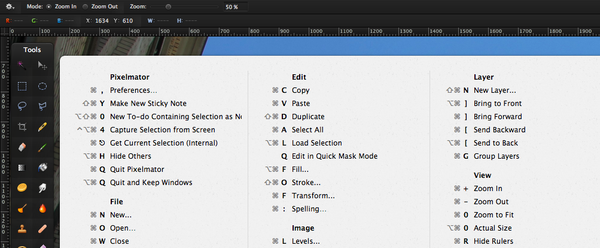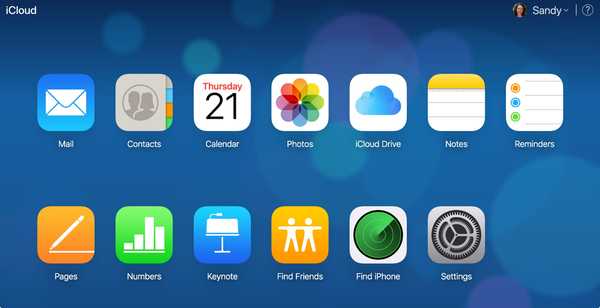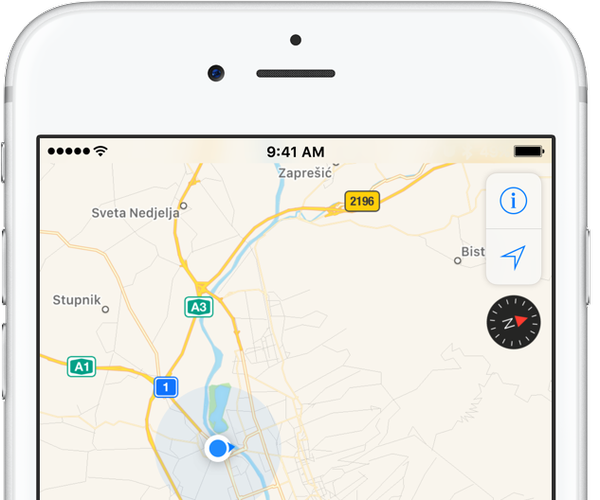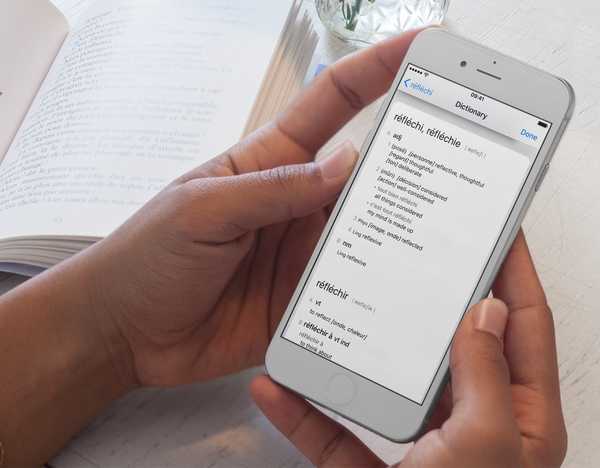Vi rapporterade nyligen hur några av .shsh2-klosterna som sparats med tidigare versioner av tihmstars TSSChecker var felaktiga. Ett problem påverkade alla iPhone 7 och iPhone 7 Plus klumpar, vilket gör dem värdelösa. Den här frågan har nu rättats framöver, även om tidigare blobs är ogiltiga.
Det andra problemet var mer komplicerat och påverkade endast vissa modeller av vissa enheter. Det är också fixat för klipp som sparats från och med nu, men med tanke på dessa händelser är det viktigt att kunna kontrollera om klipporna som du sparat tidigare är faktiska giltiga och passande för användning med Prometheus.
I den här artikeln går vi igenom hur man använder ett annat verktyg från tihmstars Prometheus-svit, img4tool, för att verifiera att dina .shsh2-filer är bra. Denna metod kommer att klargöra om du påverkas av det andra problemet som nämns ovan, men fungerar också i allmänhet när du kontrollerar giltigheten för dina klumpar i framtiden.
Krav
För detta behöver du:
- Dina klipp sparade med TSSChecker / TSSSaver, i .shsh2-format.
- tihmstars img4tool, tillgänglig för nedladdning i beskrivningen av denna YouTube-video.
- IPSW-filen för varje enhet / iOS-versionskombination som du vill verifiera dina klipp för. Ladda ner den exakta IPSW som matchar klumpen du vill verifiera. Detta innebär att du måste ladda ner en annan IPSW för varje iOS-version och varje annan enhet du vill verifiera.
Detta tar ett tag, så jag rekommenderar att du bara verifierar iOS 10.1.1 (14B150) och iOS 10.2-blobs för dina enheter för att spara tid. Dessa är de viktigaste klumparna. Om du inte har (14B150), gör (14B100) istället.
Handledningen kommer att beskriva processen på en Mac och använder applikationen Terminal, men det finns också Windows- och Linux-versioner tillgängliga, för vilka processen är ungefär densamma. Jag kommer att verifiera iOS 10.1.1 (14B150) och iOS 10.2 klumpar för två iPhone 5s.
Innan vi börjar arbeta med img4tool finns det ett steg som vi måste utföra på våra iOS-enheter, de som vi vill verifiera.
iOS-instruktioner
1) Öppna App Store på din enhet och sök efter “BMSSM”. Installera appen som visas: “Battery Memory System Status Monitor”.

2) Öppna den nedladdade appen och naviger till "System" -fliken längst upp.
3) Leta efter posten på denna sida med titeln "Enhet - modell". Det kommer att vara något som "N53AP". Notera detta värde och vilken enhet du fick det från.
4) Upprepa den här processen för alla andra enheter.
img4tool instruktioner
1) Ladda ner IPSW för de klipp som du vill verifiera. Om du till exempel vill kontrollera dina iOS 10.1.1 (14B150) iPhone 5s (GSM) -klipp är bra, ladda ner iOS 10.1.1 (14B150) iPhone 5s (GSM) IPSW. Se till att du laddar ner rätt IPSW för klumparna, eller img4tool kommer att verifiera felaktigt. Kom ihåg att det finns två versioner av iOS 10.1.1, och att vissa enheter (t.ex. iPhone 5s) har olika modeller med olika IPSW: er.
2) Kopiera klumparna du vill verifiera och klistra in dem i en mapp på skrivbordet. Ring mappen TSS.
3) Ta img4tool_macos-filen från img4tool-mappen (laddas ner från YouTube-videobeskrivningen i avsnittet "Krav") och placera den i TSS-mappen.
4) Placera också dina nedladdade IPSW-filer i TSS-mappen.

5) För varje IPSW i mappen, klicka för att byta namn och ändra filändelsen från .ipsw till .zip. Välj "Använd .zip" i dialogrutan som visas.

6) Dubbelklicka på alla de nya namnen .zips för att packa upp dem. De kommer att visas som mappar när de är klar.

7) Starta terminal via Spotlight eller från / Applications / Utilities.
8) Skriv "cd" vid Terminal-prompten, följt av ett mellanslag och dra sedan din TSS-mapp till terminalfönstret.

9) Tryck på "Enter" för att gå in i kommandot. Terminal riktas nu till din TSS-mapp.
10) Ange följande kommando i Terminal och tryck på "Enter":
sudo chmod + x img4tool_macos
Ange ditt administratörslösenord om du begär det.
11) Vi kommer nu att ange följande kommando i Terminal:
./ img4tool_macos -v BuildManifest.plist -s YOUR_SAVED_BLOB.shsh2
Vi måste dock ersätta frasen "BuildManifest.plist" med en från våra ozippade IPSW-mappar och "YOUR_SAVED_BLOB.shsh2" med vår klump. Det enklaste sättet att göra detta är att dra filerna till terminalfönstret vid rätt del av kommandot.
Här är ett exempel för iOS 10.1.1 (14B150) på en iPhone 5s. Skriv först "./img4tool_macos -v" i terminal, följt av ett mellanslag. Navigera sedan till IPSW-mappen för iOS 10.1.1 (14B150) iPhone 5s. Du måste ha rätt IPSW-mapp för detta steg, använd inte någon av de andra IPSW-mapparna av misstag. Inne i mappen finns rätt “BuildManifest.plist”. Dra den här filen till terminalfönstret efter “./img4tool_macos -v” och den fyller ut filvägen för dig.

Skriv sedan "-s" följt av ett mellanslag och dra din .shsh2-klump som du vill verifiera till terminalfönstret. Terminal fyller i filvägen för dig. Du måste ha .shsh2-klostret motsvarande BuildManifest.plist som du just har valt. Använd inte någon av de andra klipporna av misstag.

12) Nu när kommandot är klart, tryck på "Enter" för att köra det. Terminal ger resultatet. Den intressanta delen ligger längst ner; du kan se ett exempel nedan:

Som du kan se från bilden är denna klump giltig, vilket betyder att den har alla korrekta hascher inuti den, och IPSW-versionen (10.1.1) matchar den iOS-version som klumpen sparades för.
Det finns emellertid en sak till som vi måste kontrollera för att se till att klostret verkligen är korrekt. Kom ihåg enhetsmodellen som vi noterade från BMSSM tidigare?
Titta i terminalutgången för raden som heter "DeviceClass" (se bilden ovan för ett exempel). Det kommer att vara något som "N53AP". Kontrollera det nu mot det värde du fick från BMSSM på motsvarande iOS-enhet (steg 3 i avsnittet iOS-instruktioner). Om värdena är inte samma sak, klumpen är inte giltigt, även om img4tool säger att "filen är giltig" längst ner. Detta beror på att klumpen är tekniskt giltig (har alla nödvändiga komponenter inuti), men har fel BuildIdentity. Eftersom img4tool inte vet vilken enhet du verkligen har, kontrollerar den helt enkelt om filen har alla bitar den behöver, och om den gör det, säger den att den är giltig. Det är därför möjligt att ha en "korrekt" klump, sparad för "fel" enhet, som därför är värdelös. Så kontrollera alltid att:
- img4tool säger att klumpen är giltig.
- "DeviceClass" -värdet från img4tools terminalutgång är detsamma som "Device Model" -fältet för samma iOS-enhet i BMSSM.
Om båda är sanna, är du alla bra.
13) Upprepa kommandot för dina andra enheter med en ny matchande uppsättning BuildManifest.plist och .shsh2-blob varje gång. Se alltid till att du kontrollerar rätt BMSSM “Device Model” varje gång också.
exempel
I den här bilden säger img4tool att min klump för iOS 10.2, för en iPhone 5s jag har, är giltig. Men det säger också att klostret endast är giltigt för Model N53AP. Jag kontrollerade BMSSM på den iPhone 5s och goda nyheter! Det säger också N53AP, så denna klump är verkligen giltig.
Titta nu på detta exempel:

Här rapporterar img4tool att min klump för iOS 10.1.1 (14B150) för en annorlunda iPhone 5s är också giltig. Och igen säger det att den endast är giltig för Model N53AP. Men när jag markerar BMSSM på detta iPhone 5s, jag ser att det i själva verket är modell N51AP, inte N53AP. I det här fallet, även om img4tool säger att klippen är internt fin, kan jag inte använda den eftersom den har sparats med fel BuildIdentity, och ogiltig. Detta är det fel som TSSChecker tidigare hade och det du måste vara mest noga med att kontrollera i dina gamla klipp.
Och slutligen:

Det här är vad som händer när du försöker verifiera en iOS 10.2-klump mot fel BuildManifest.plist (jag valde av misstag en från iOS 10.1.1 istället). Här rapporterar img4tool omedelbart att klumpen är ogiltig, eftersom du har frågat om en 10.2 klump är giltig för 10.1.1, vilket den uppenbarligen inte är. Var noga med att välja identiska iOS-versionpar av BuildManifest.plist och .shsh2-filen för att undvika detta fel.
Som ni kan se är processen ganska djupgående, men borde vara ett idiotsäkert sätt att kontrollera dina gamla klumpar utan att få några falska fel, vilket kan få dig att tro att de är giltiga när de inte är det. Eftersom nedladdning av IPSW-filer tar tid kan det bara vara värt att göra detta på viktiga klipp som iOS 10.1.1 och iOS 10.2.
Och kom ihåg att nyare versioner av TSSChecker / TSSSaver inte har detta problem längre, så för iOS 10.2 kanske du helt enkelt vill spara dina klumpar igenom att undvika denna verifieringsprocess. Den här guiden kommer att vara mest användbar för att verifiera klumpar som är sparade på nu osignerade firmware, som inte kan sparas igen.
Som sidoanteckning talade jag till den ovärderliga 1Conan, skaparen av TSSSaver, medan jag forskade efter den här artikeln. Han bekräftade vad jag misstänkte att hans Blobs Checker-webbplats inte gör det än kolla om det här problemet och så kan rapportera dina klipp som giltiga när de inte är det, precis som img4tool gör. Utan att kontrollera mot din enhetsmodell med hjälp av den här guiden kan du inte säga det med säkerhet.
Han sa dock också att han är medveten om problemet och arbetar med sin vanliga hastighet för att uppdatera Blobs Checker-webbplatsen så att den kan identifiera detta problem i framtiden.
Se upp för det snart!
Uppdatering: 1Conans Blobs Checker Site är nu uppdaterad för att kontrollera DeviceClass för klumparna mot din valda enhet. Det här verktyget gör det enkelt att kontrollera dina klipp och har fördelen att du inte behöver ladda ner IPSW: er!
Är dina klumpar bra om de sväller eller ruttna till kärnan? Behöver du några förtydliganden? Låt mig veta nedan.