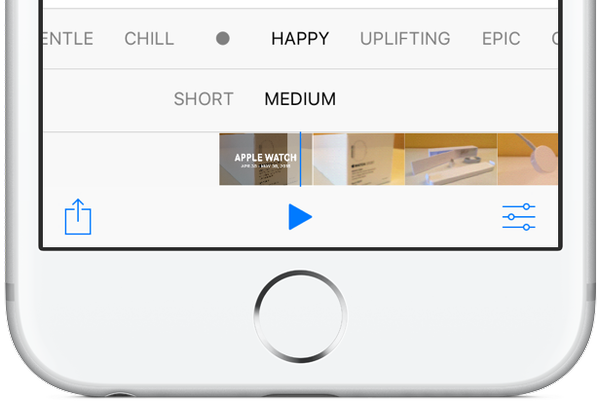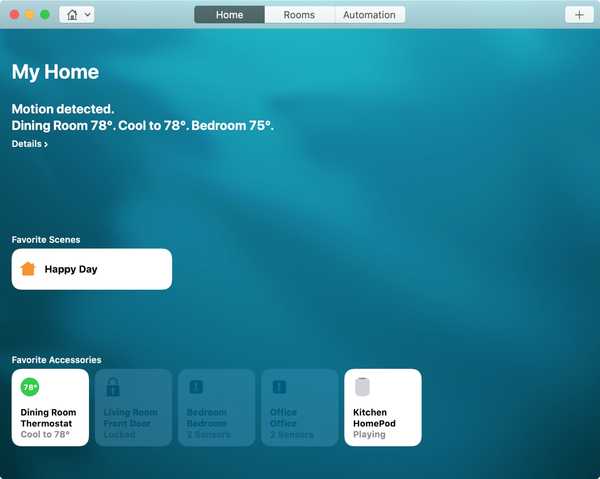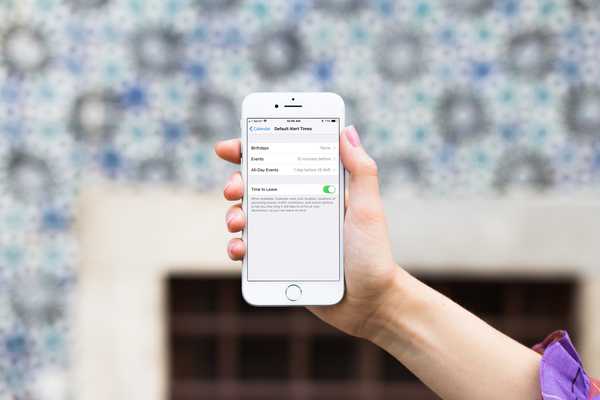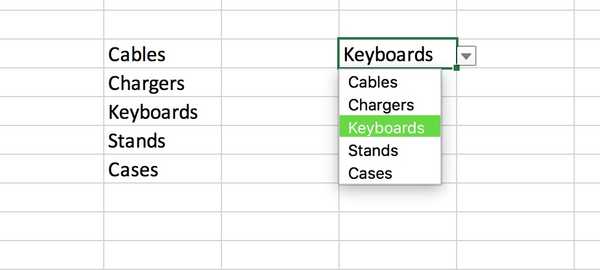USB-enheter finns i olika former och storlekar, från en penna-enhet som fastnar i fickan till hårda hårddiskar som är fastade på skrivbordet i all evighet. Ställ in de olika fördelarna med USB-enheter, det är den mänskliga naturen till noll på enhetens brister. En av de saker som ofta dyker upp är hur de flesta USB-enheter är enpartitionerade. Att ha en partition i din USB-enhet är praktiskt om du vill bära ett Bootable OS runt och fortfarande kunna överföra filer.

Även om det är möjligt att partitionera vilken enhet som helst med hjälp av Computer Management Protocol, kommer programvaran som nämns nedan att vara praktiskt när du behöver partitionera vilken enhet som helst på några sekunder..
1. Använda AOMEI Partition Assistant Standard Edition
Denna programvara från AOMEI Tech ger användarna ett gränssnitt för partitionering av USB-enheter. Stegen som följer har listats nedan:
Steg 1: Ladda ner och installera AOMEI Partition Assistant Standard Edition på din Windows-dator.
Steg 2: När du har gjort det, starta programvaran, högerklicka på USB-enheten och klicka sedan på "Skapa partition. '
Steg 3: Använd skjutreglaget för att bestämma partitionens storlek och klicka på "OK" när du är klar.
Steg 4: USB-enheten visar nu två partitioner. Klicka på "Apply" för att bekräfta.
Steg 5: Du kan ändra storlek på partitionen genom att högerklicka på USB-enheten och välja ”Ändra storlek på en partition. '
2. Använda Diskhantering
Diskhanteringsverktyget i Windows är också tillgängligt för partitionsenheter. Stegen nedan beskriver vad du behöver göra för att partitionera en USB-enhet med Diskhantering.
Steg 1: Öppna Windows-sökning och skriv in 'diskmgmnt.msc' och välj Diskhantering i listan som visas.
Steg 2: I den medföljande listan väljer du den USB-enhet som du behöver partitionera, högerklicka på den och välj 'Krympvolym. '
Steg 3: Nästa fönster du tar för att visa den totala storleken på disken och utrymmet som är tillgängligt för att krympa. En flik ger dig möjlighet att ange hur mycket utrymme du vill krympa (i MB). Det sista steget som du behöver göra är att klicka på 'Krympa'. '
Steg 4: I nästa fönster visas ett alternativ som heter 'Oallokerat utrymme'. Högerklicka på detta och välj 'Ny enkel volym. '
Steg 5: Du kommer till den enkla volymguiden där du under de uttalanden som anger den maximala och minsta tillgängliga storleken kan välja vilken volym du vill ha.
Steg 6: Tilldela en enhetsbokstav eller en sökväg i nästa steg.
Steg 7: Under 'Format Partition' väljer du 'NFTS' och klickar på 'Next'. '
Steg 8: Efter några sekunder, om allt gick smidigt, kommer New Simple Wizard att ta dig till den sista sidan som säger att du har slutfört New Volume Simple Wizard. Det sista du behöver göra är att klicka på "Slutför" och du är redo att gå.