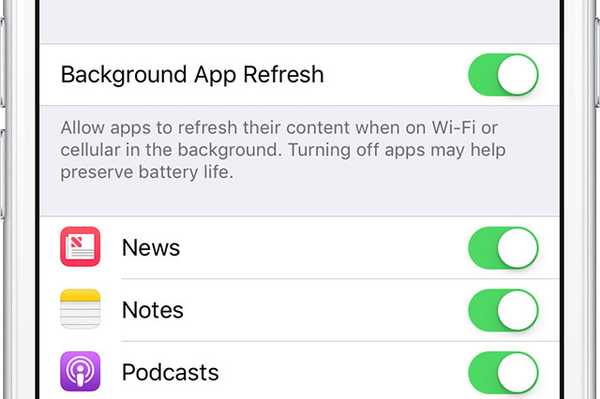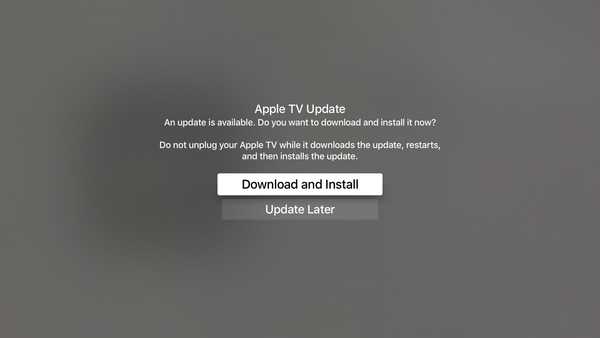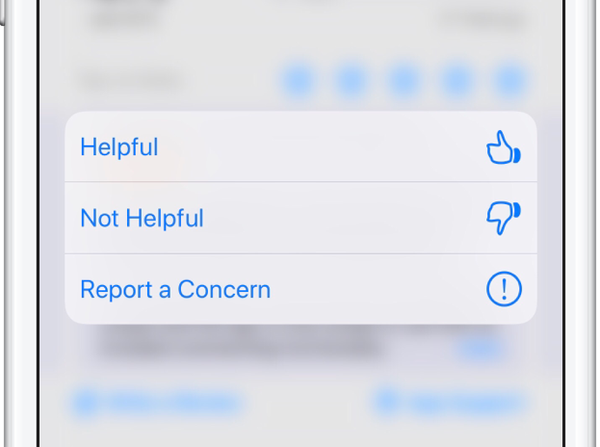Windows 10 levereras med massor av funktioner som gör ditt arbete mycket enklare. Du har många sätt att anpassa din upplevelse. Det finns flera sätt på vilka du kan anpassa din upplevelse och kontrollera hur din dator beter sig. Du har flera sätt att skydda dina data och förhindra andra från att komma åt dem.

Ett av sätten du kan göra detta är att använda autolås som ibland kan vara ett hinder. Du har alternativet att inaktivera det helt eller så kan du ändra hur det fungerar. Autolås skyddar dina data och personliga filer från obehörig åtkomst.
Du kan låsa ditt system manuellt med hjälp av Windows + L eller beroende på vilken timer du har ställt in, låses din dator automatiskt och det enda sättet du kan låsa upp ditt system är med hjälp av ett lösenord eller en pin.
Förutom att skydda dina data och personliga filer från oönskade ögon är låsning av ditt system ett bra sätt att spara energi eftersom det hindrar din bärbara dator från att dra ström från batteriet.
Du kan också ställa in Windows för att visa kommande kalenderhändelser, väderrapporter, olästa e-postmeddelanden och annan användbar information på skärmen. Stegen du behöver följa för att anpassa din låsskärm är enligt följande:
Steg 1: Högerklicka var som helst på skrivbordet och klicka på Anpassa. Du kan också komma åt det från inställningar genom att trycka på Windows-tangenten + I-genvägen och klicka på Anpassa.
Steg 2: Klicka på skärmens tidsinställningar under Låsskärm i vänster sidofält.
Steg 3: De två alternativen du hittar här är sömn och skärm. Välj Aldrig i båda under 'På batteri, stäng av efter' och 'När du är ansluten, stäng av efter.'
Steg 4: Datorn stänger inte av skärmen och låser sig automatiskt eller går i viloläge.
Istället för att stänga av autolåset helt, kan vi också ställa in det till ett nummer som du är bekväm med. Du kan också ställa in olika beteendemönster för autolås, beroende på om det är anslutet eller batteriström.
Register och grupppolicyhack
Det finns två hacks som du kan använda för att upprätthålla dessa inställningar i Windows 10. Registrycket är mer lämpat för Windows Home Edition medan grupppolicyn är bättre för Windows Pro. I Windows-sökning skriver du regedit från Start-menyn.
Navigera till ComputerHKEY_LOCAL_MACHINESOFTWAREPoliciesMicrosoftWindows
Högerklicka på Windows-mappen och välj Nyckel under Nytt. Namnge den nya nyckeln som anpassning. Högerklicka på den nya nyckelfilen och välj DWORD (32-bitars) under Ny. Du måste namnge den här filen som NoLockScreen. Dubbelklicka på den här DWORD-filen för att öppna den och mata in 1 i fältet Värdedata.
Gå vidare till grupppolicyn, sök efter gpedit.msc i Start-menyn och öppna det. Navigera till följande mapp, Administrativa mallar> Kontrollpanelen> Anpassning. Dubbelklicka på filen 'Visa inte låsskärmen' för att öppna den.
I fönstret som dyker upp väljer du Aktiverad och klickar sedan på Använd för att spara ändringarna.