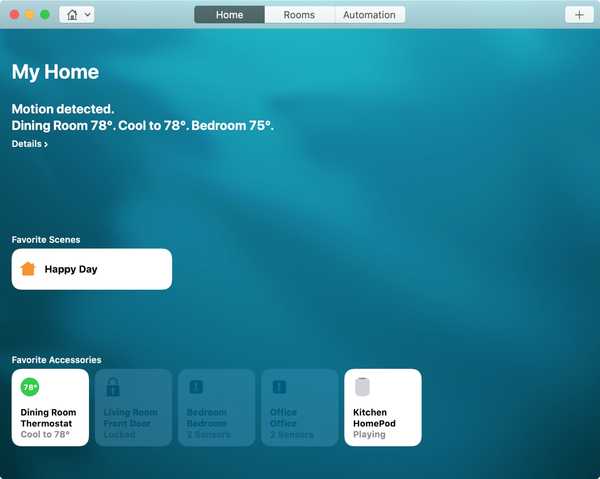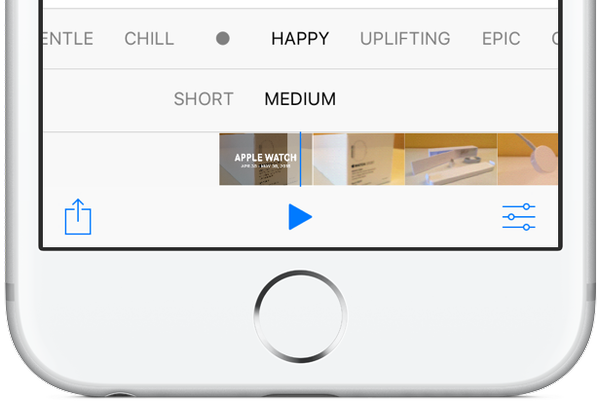WhatsApp för iPhone stöder delning av foton, videor, animerade GIF-filer och mer via Snapchat Stories-liknande bildspel som automatiskt försvinner efter 24 timmar. Medierika statusar är rasande i dessa dagar så vi har beslutat att sätta ihop en handledning för att få dig uppåt.
Du kan justera vem som får se dina status som försvinner automatiskt, svara på en statusuppdatering, radera en status manuellt, stänga av status du inte gillar och mer.
I den här steg-för-steg-tutorialen berättar vi allt du behöver veta om WhatsApps multimedia-statusuppdateringar.
Säg hej till din medierika WhatsApp-status
WhatsApp-skaparna började skriva de första kodraderna för vad som så småningom skulle bli killer-meddelanden-appen tillbaka i februari 2009. "Den ursprungliga idén bakom projektet var att bygga en applikation som låter dina vänner och andra kontakter vet vad du har att göra med, ”Enligt WhatsApp.

Den allra första versionen av WhatsApp för iPhone.
Det var månader innan de till och med lagt till meddelanden, tänk på dig. Åtta år senare, i februari 2017, har WhatsApp-skaparna översynat appens status för endast text med slutkrypterade multimediauppdateringar som kan inkludera foton, videor, animerade GIF, emojis, text, ritningar och mer.
Hur man skapar statusuppdateringar på WhatsApp
Gör så här för att lägga till din egen multimedia-statusuppdatering på WhatsApp:
1) Tryck på Status -fliken längst ner på WhatsApp.
2) Tryck på Lägg till status ikonen i det övre högra hörnet, det ser ut som en cirkel med en + -symbol.

Om det här är första gången du använder funktionen, hälsas du med en stänkskärm som ger grundläggande information om hur du skapar status som försvinner automatiskt tillsammans med en teststatus från WhatsApp-teamet.
3) WhatsApps mediaväljare dyker upp, så att du kan ta ett nytt foto / video eller välja ett befintligt objekt från ditt mediebibliotek, som beskrivs nedan. Du kan också lägga till animerade GIF till dina statuser.
- Ta foto / video-Håll Slutare -knappen för att spela in en video eller knacka på den för att snabbt fästa ett foto. Tryck på Kamera ikonen i det nedre högra hörnet för att växla mellan främre och bakre kameror. Slå på och av blixten genom att knacka på ikonen i det övre högra hörnet.
- Använd befintligt foto / video-Dra åt vänster och höger på miniatyrremsan längs med botten för att snabbt välja ett befintligt foto eller en video (dra chevronen upp om du inte ser remsan). Alternativt, slå på Bibliotek i nedre vänstra hörnet för att bläddra i hela fotobiblioteket i fullskärmsläge.
- Lägg till GIF-Klicka på. I webbläsaren Foton GIF -knappen i det nedre vänstra hörnet för att välja animerade GIF-filer från GIPHY. Hitta rätt GIF för tillfället genom att ange anpassade nyckelord i sökfältet högst upp.
Tryck på om du vill avsluta medieväljaren när som helst X i det övre vänstra hörnet.

Dricks: Slå Plus till vänster om bildtexten för att välja ytterligare mediaobjekt.
4) Anpassa nu dina foton och videor. Skriv gärna bildtexter, rita, lägg till text eller använd emojis för att krydda dina media. Kom ihåg att dessa funktioner endast är tillgängliga på iPhone 5s eller senare och iOS 9 eller senare.
- Lägg till emojis-Tryck på Emoji -knappen överst och tryck sedan på för att välja en emoji. Håll ner emojierna för att dra den till var du än vill, använd klämma för att göra den mindre eller större eller kläm in och vänd för att rotera emojierna. Tryck på Emoji-knappen igen för att avsluta redigeringen.
- Lägg till text-Tryck på T knappen överst för att lägga till lite text. Välj en färg genom att skjuta fingret upp och ner i färgväljaren till höger. För att ändra typsnittet, skjut fingret från färgväljaren till höger till vänster och släpp sedan för att använda den valda typsnittet. Använd klämma för att ändra storlek på texten, eller kläm in och vrid för att rotera den. För att avsluta lägga till text, tryck på Text knappen igen.
- Rita frihand-Tryck på Penna ikonen i det övre högra hörnet, rita sedan frihand på fotot eller videon. För att välja en färg, skjut fingret upp och ner på färgväljaren till höger. Du kan välja färg för varje enskilt objekt du ritar. För att vända områdena i bilden svart och vitt, skjut fingret längst ner i färgväljaren och dra sedan. Välj rutmönstret nära botten av färgväljaren för att pixelera delar av bilden du vill dölja. Tryck på Penna ikonen igen för att tillämpa ändringar och avsluta den här skärmen.
- Beskär bilder-Tryck på Beskära knappen överst för att använda WhatsApps beskärningsfunktioner. Vrid på hjulet för att rotera bilden eller dra handtagen i varje hörn för att skära ut oönskade delar. Kran Rotera i det nedre vänstra hörnet för att rotera bilden 90 grader eller träffa presets ikonen i det nedre högra hörnet för att tillämpa en av de inbyggda beskärningsförinställningarna. Träffa Gjort att avsluta göra ändringar eller Återställa för att kassera dina redigeringar.
Du kan när som helst kassera ändringarna i önskade emojis, text eller ritningar. För att kasta emojis och text drar du dem till skärmens topp mot Soptunna och släpp sedan. För att radera dina ritningar, tryck på tillbaka pil ikonen i toppen. Slutligen, tryck på Ångra överst för att återställa alla ändringar du har gjort i dina emojis, text eller ritningar.

Dricks: Varje foto, video eller GIF som du lägger till din status kan ha en bildtext.
Om du har valt flera medieobjekt för din status skapar du en bildtext för varje genom att knacka på en önskad miniatyrbild längst ner. Genom att trycka på och hålla en miniatyr in i jiggle-läge, kan du ordna ditt media för att justera ordningen i vilka artiklarna visas i din publicerade status.
5) Knacka på det blå Skicka -knappen i det nedre högra hörnet för att lägga till valda foton, videor eller GIF tillsammans med alla emojis, text, ritningar eller ändringar du har gjort som din nya WhatsApp-status.
Grattis, du har precis skapat din första medierika statusuppdatering på WhatsApp!
Som nämnts försvinner dessa statuser automatiskt efter 24 timmar. Som standard är dina statuser inställda på att delas med alla dina kontakter, men du kan välja att dela dem med valda kontakter endast genom att justera dina integritetsinställningar.
Så visar du statusuppdateringar på WhatsApp
1) Tryck på Status -fliken längst ner på WhatsApp.
2) Statyer från dina kontakter listas under Senaste uppdateringar rubrik.

Tryck på en status för att se det som ett automatiskt kör bildspel i helskärmsläge.

Dra åt vänster / höger för att gå till föregående / nästa objekt. Dra ner för att lämna bildspelet.
Hur du justerar din status integritet på WhatsApp
Så här justerar du vem som kan se dina statusuppdateringar på WhatsApp:
1) Tryck på inställningar -fliken längst ner på WhatsApp.
2) Kran Konto → Sekretess → Status.
3) Välj vem som kan se dina statusuppdateringar:
- Mina kontakter-Dela dina statuser med alla dina WhatsApp-kontakter.
- Mina kontakter utom-Förhindra att valda kontakter ser dina statuser.
- Dela bara med-Dela dina statuser med körsbärsvalda kontakter.
Inställningarna gäller för statuser du publicerar framöver, inte för de du redan har skickat.

Oavsett vad du föredrar kan dina statuser inte ses av vänner och familj på WhatsApp vars nummer inte sparas i din iPhone adressbok.
Hur man tar bort statusuppdateringar på WhatsApp
Som standard försvinner statusuppdateringar på WhatsApp automatiskt efter 24 timmar. Du kan också radera en status manuellt innan 24 timmar har gått ut, så här:
1) Tryck på Status -fliken längst ner på WhatsApp.
2) Klicka på de tre punkterna bredvid Min status.
3) Dra åt vänster på statusen du vill ta bort för att avslöja alternativ. Tryck nu på Radera, bekräfta sedan åtgärden genom att välja Radera från popup-menyn.

Att ta bort en statusuppdatering tar bort den från både dina egna och dina kontakter.
Alternativt kan du ta bort en status medan du visar den i fullskärmsläge: dra chevronen längst upp och avslöja alternativ, tryck på Soptunna och välj Radera från menyn.

När du tittar på en status visas antalet gånger det har visats längst ner på skärmen. Om du vill svara på någon annans status när du tittar på den trycker du på Svar ikon.
Dricks: Om du inte ser vem som har sett din status måste du aktivera Läsa kvitton i WhatsApp-inställningar → Konto → Sekretess. Om din kontakt har inaktiverat Läskvitton får du inte se att de har sett din statusuppdatering.
Så här stänger du av statusuppdateringar på WhatsApp
Du kan stänga av alla statusuppdateringar från en viss kontakt, som tar bort dem från toppen av din statuslista, med bara några kranar.
1) Tryck på Status -fliken längst ner på WhatsApp.
2) Dra åt vänster på en kontakts status som du vill stänga av och tryck sedan på Stum.
Du ska inte längre få statusuppdateringar från den personen.
Så här stänger du av statusuppdateringar på WhatsApp
1) Tryck på Status -fliken längst ner på WhatsApp.
2) Rulla nedåt för att se de avstängda statuserna under dämpad rubrik. Dra åt vänster på en status som du vill stänga av och välj sedan Mikrofon.
Och med det avslutar vi vår rundtur i WhatsApps status som försvinner automatiskt.
Skapa nu din egen Snapchat-liknande status på WhatsApp
Vad väntar du på?
Beväpnad med denna kunskap, skicka gärna din WhatsApp-status nu!

Om du tror att dina vänner kanske gillar den här självstudien kan du gärna dela den med dem via dina sociala mediekonton. Som alltid välkomnar vi dina förslag, tips och artikelidéer som du kan skicka via [email protected].