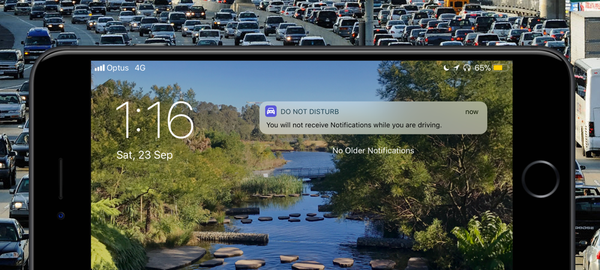Om du aldrig har använt Quick Actions i Finder på din Mac, är dessa praktiska verktyg under förhandsgranskningsfönstret i Finder-fönstret. Du kan utföra åtgärder snabbt, som namnet beskriver, och spara lite tid. Till exempel kan du rotera en bild eller skapa en PDF med bara ett klick.
Medan du har några grundläggande snabba åtgärder, som beror på om du väljer en mapp, fil, video eller bild, kan du anpassa dessa åtgärder genom att skapa din egen. Detta låter dig skapa de typer av snabba åtgärder du använder mest och ha dem till hands.
Så om du är redo, så här skapar du dina egna Mac Finder-snabba åtgärder.
Se till att snabba åtgärder visas
Om du inte ser snabba åtgärder eller helt enkelt inte ser förhandsgranskningsfönstret i Finder alls, följ dessa steg.
1) Med Upphittare öppna, klicka Se > Visa förhandsgranskning från menyraden. När förhandsgranskningsfönstret öppnas kan du se Snabbåtgärderna omedelbart längst ner. Om inte, gå till nästa steg för att visa dem.

2) Klick Se > Visa förhandsvisningsalternativ från menyraden.
3) Längst ner i popup-fönstret markerar du rutan för Visa snabba åtgärder.

Nu ska du se Snabbåtgärder för ett valt objekt under fönstret Förhandsvisning.

Skapa din egen snabba åtgärd
Nu för den roliga delen; skapa din egen snabba åtgärd. Du använder automatiseringsverktyget på din Mac för att skapa åtgärderna, så klicka tillämpningar > Automator från din Dock eller Gå > tillämpningar > Automator från menyraden.
Klicka på när Automator öppnas Nytt dokument och följ stegen nedan för att skapa din första snabbåtgärd. Som exempel kommer vi att göra något enkelt och skapa en snabb åtgärd för en ny mapp.
1) Under Välj en typ för ditt dokument, klick Snabb handling och klicka sedan på Välja knapp.

2) Till vänster se till Handlingar är vald och under Bibliotek, välj typ av artikel du vill arbeta med. I vårt fall kommer det att vara det Filer & mappar.
3) När du väljer ditt objekt till vänster ser du tillgängligt handlingar omedelbart till höger.

4) Välj verkan du vill och dra det till arbetsflödesområdet. För oss kommer det att vara det Ny mapp.
5) Därefter ställer du in alla alternativ som ingår för den åtgärden. För en Ny mapp, vi kommer in i namn (Ny mapp) och Var vi vill att mappen ska gå (Samma mapp som ingång). Alternativen kommer att variera beroende på vilken åtgärd du väljer.

6) Tekniskt sett kanske du kan stoppa och spara din snabbåtgärd vid denna punkt. Det finns emellertid några artiklar högst upp i arbetsflödesfönstret som vi går igenom om du vill använda dem.
Arbetsflödet blir aktuellt: Lämna som Automatisk i den första listrutan. Lämna bara som vilken applikation som helst i den andra listrutan om du vill att snabbåtgärden ska finnas tillgängliga på andra platser som Safari eller Mail. Om du bara vill ha det på ett ställe, gillar Upphittare, välj sedan det.
Bild och färg: Dessa är valfria om du vill ha en specifik ikon och färg för snabbåtgärden.

7) Spara din snabbåtgärd när du är klar med ytterligare justeringar. Klick Fil > Spara från menyraden och ge din åtgärd a namn.
8) Klick Spara och du är klar!
När du är i Finder ser du din nya snabbåtgärd. För vårt exempel, när jag väljer en fil eller mapp i Finder, kommer den snabba åtgärden för ny mapp som jag skapade vara tillgänglig att välja.

Om du av någon anledning inte ser din snabbåtgärd klickar du på Mer åtgärder och den bör listas där.
Lägg till eller ta bort snabba åtgärder
Du kan välja olika typer av objekt i Finder för att se de snabba åtgärder som är tillgängliga. Gör följande för att lägga till eller ta bort snabba åtgärder.
1) Klicka på Mer (ikon med tre punkter) Snabbåtgärd.
2) Välja Anpassa.
3) Upphittare bör redan väljas till vänster, men om det inte är det, klicka på det.
4) Till höger kan du markera och avmarkera rutorna för de snabba åtgärder du vill ha tillgängliga i Finder.
Du bör också se den nya snabbåtgärden som du just skapade i listan.
Stäng helt enkelt fönstret Extensions när du är klar.

Packa upp det
Snabbåtgärder är praktiska för att snabbt göra vad du behöver göra med en mapp, fil, bild eller annat objekt. Använder du redan snabbåtgärder och är du redo att skapa dina egna? Låt oss veta vilken typ du bestämmer dig för i kommentarerna nedan.
Och om du är intresserad kan du kolla in några andra coola saker du kan göra med Automator på din Mac.