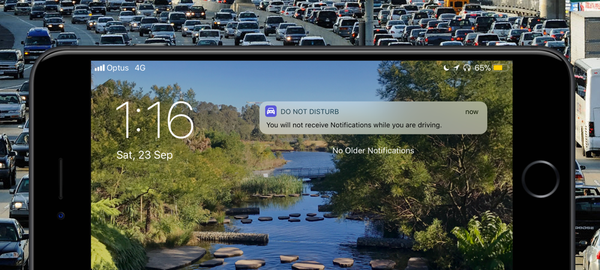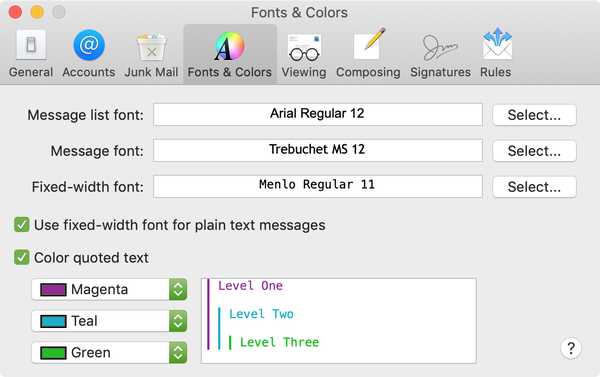Om du har gått längre än din iPhone: s standardkalenderapp och köpt Fantastical 2, känner du redan mängden funktioner som den här appen tillhandahåller. Men har du tagit dig tid att sitta ner och skräddarsy den verkligen?
Att få din kalender precis som du vill är det värt tiden. Så här är din Fantastical 2-tutorial för att anpassa appen på din iPhone.
Anpassa grunderna i Fantastical 2
Öppna först appen på din iPhone och tryck sedan på inställningar ikon uppe till vänster.
När du landar på skärmen Inställningar ser du att den är uppdelad i flera avsnitt som börjar med grundinställningar.
kalendrar
Du kan se hur många kalendrar du har anslutit till Fantastical och justera dem genom att trycka på Kalendrar.
1) Gå igenom din lista och markera eller avmarkera de kalendrar du vill se eller lägg till en ny.
2) Välj färger för de kalendrar du vill visa genom att trycka på röd ikon till höger.
3) När du är på skärmen för färgval, bläddra nedåt och aktivera eller inaktivera Eventvarningar reglaget för anmälningar. Observera att inte alla kalendrar i listan har det här alternativet.
4) När du är klar trycker du på Gjort och då inställningar överst för att gå tillbaka till skärmen Inställningar.

App Ikonemblem
Därefter kan du välja vad som ska visas på appikonen på din startsida. Du kan välja mellan fem alternativ inklusive Inget, Dagens återstående händelser, Aktuellt datum, Aktuell kalendervecka eller Inbjudningar om nya händelser.

widget
Om du använder widgeten i meddelandecentret kan du aktivera eller inaktivera alternativ för att visa din tidslinje, kalender och händelser. Kran widget och gör dina val.

äpple klocka
Apple Watch-bärare kan använda Fantastical 2 på handleden. Kran äpple klocka och anpassa sedan dina kalendrar, händelseplats karta, lista och komplikationer efter din önskan.

Helger och tema
De två sista grundinställningarna är självförklarande. Du kan aktivera eller inaktivera Markera helger och Lätt tema till vad du föredrar.
Anpassa nya händelser
Bestäm hur du ska hantera nya händelser i din kalender nästa.
Standardvarningar
Välj tider som ska meddelas om båda Timade händelser och Heldagshändelser.
Tidsinställda händelser är 15 minuter före starttid. Men du kan lägga till ytterligare en varning för från vid tidpunkten för evenemanget till en timme före till en månad innan. Lägg till så många varningar du vill och ta bort dem du inte vill genom att knacka på X till höger om tiden.
För händelser hela dagen, tryck på för att välja varningstid från de angivna alternativen. Välj den timme på dagen du vill meddelas varje dag du har en händelse hela dagen.

Standardvarighet och kalender
Dessa två enkla inställningar låter dig välja standardvaraktighet för händelser du skapar och standardkalendern från de du har anslutit.
Anpassa påminnelser
Om du aktiverar påminnelser genom att flytta reglaget, ser du dina anpassningsval.
Aktivera eller inaktivera Visa slutförda påminnelser och organisera efter lista.
Välj sedan vilka listor påminnelserna ska gälla tillsammans med din standardlista.

Anpassa kalender, DayTicker och List
De följande tre avsnitten är enkla, börjar med Kalender inställningar. Välj vilken dag du föredrar att starta vecka på och om du vill visa kalenderveckor eller inte.
Om du vill dölja tomma dagar när det finns tre eller fler i rad aktiverar du alternativet Visa alla tomma dagar under DayTicker.
Välj slutligen din inställning för Visa under listor från alla händelser, endast vald dag eller vald dag & nästa dag. Och aktivera sedan reglaget om du vill visa slutetider för händelser.

Anpassa avancerade inställningar
Det sista avsnittet du kan anpassa är Avancerad inställningar. Aktivera eller inaktivera reglagen för Visa händelseplaneringskarta, Visa numeriskt tangentbord och gå till idag efter att du har lagt till objekt.
Du kan sedan bestämma vilken app som ska öppna länkar i och aktivera eller inaktivera Tidszonöverskridande. Funktionen Tidszonövergång är för att visa datum och tider i den valda tidszonen du väljer. Annars sammanfaller datum och tider med enhetens inställningar.
Därefter kan du anpassa Fantastical anmälningar. Aktivera eller inaktivera händelsevarningar, påminnelsevarningar, inbjudningsvarningar och födelsedagsvarningar. För födelsedagar kan du välja när meddelandena ska tas emot].

När du är klar med att anpassa dessa inställningar trycker du på Gjort uppe till vänster. Du kommer sedan tillbaka till din huvudsakliga fantastiska kalendervy och alla ändringar du gjort kommer att gälla.
Din fantastiska kalender, din väg
En kalender är en av de saker som du definitivt vill ha. Och Fantastical 2 låter dig bestämma hur du vill visa din kalender, ställa in händelser, ta emot påminnelser, använda på din Apple Watch och mer. Är du ett fantastiskt fan och planerar att använda några av dessa fantastiska anpassningar?