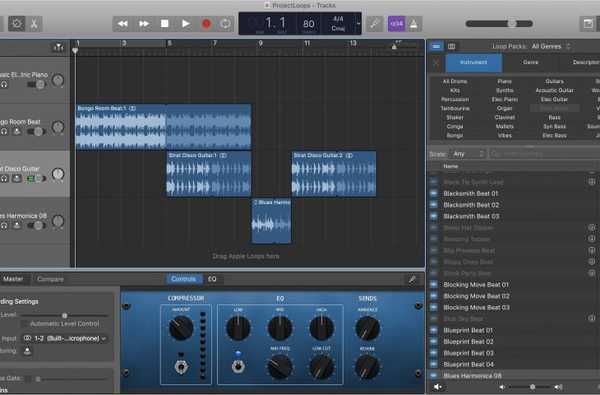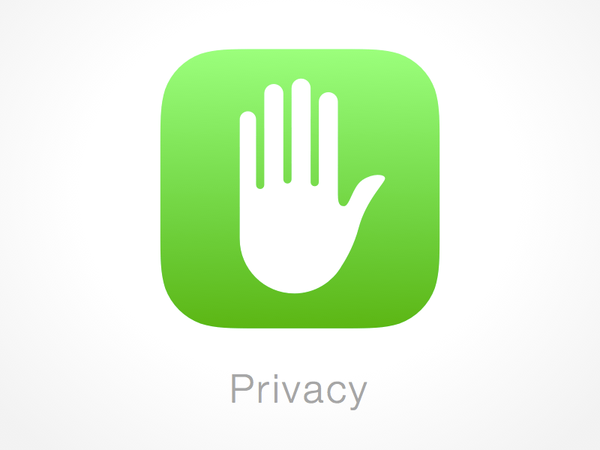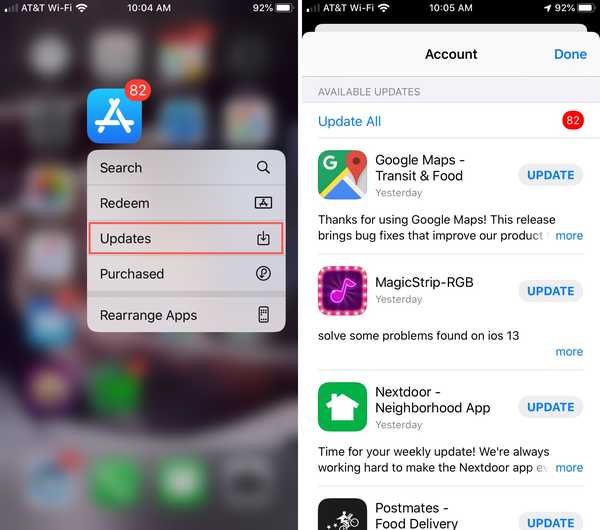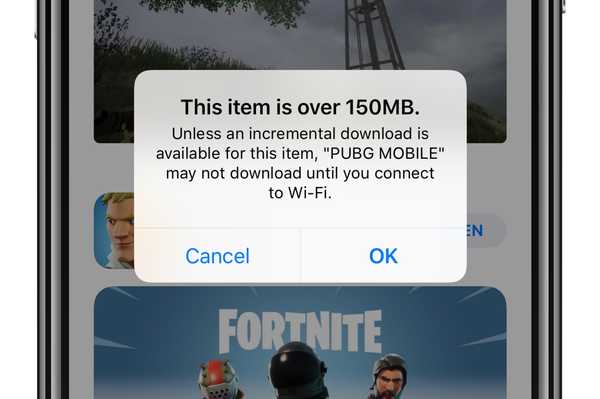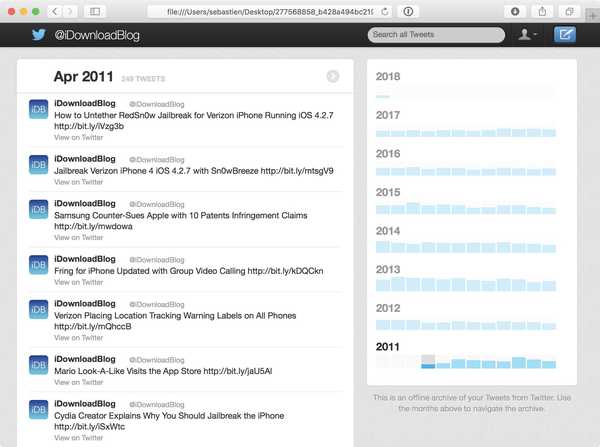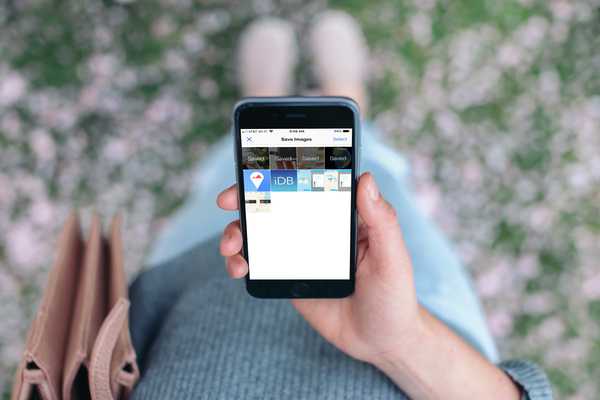
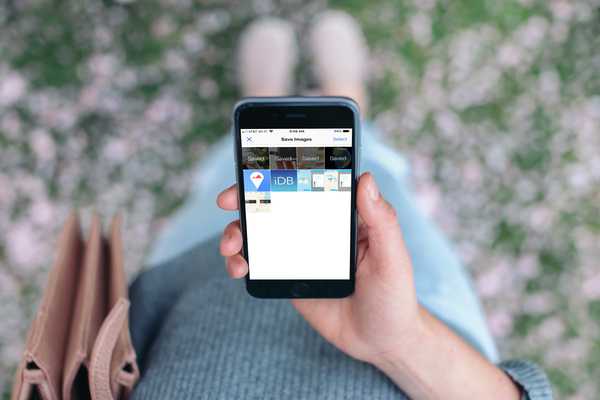
Har det någonsin varit en tid då du ville spara bilder från en webbsida på din iPhone eller iPad? Du kan göra detta genom att ladda ner dem en åt gången, men det är inte bekvämt när du vill spara flera bilder.
Lyckligtvis finns det en praktisk app som låter dig göra detta på bara några få kranar. Med appen Save Images - Downloader for Safari kan du spara flera bilder från en webbsida samtidigt och det är extremt enkelt. Så här laddar du ner alla bilder från en webbsida på iPhone och iPad med Spara bilder.
Ta appen
Spara bilder - Downloader för Safari är tillgängligt för iPhone och iPad i App Store gratis utan bekymmer för köp i appen.
Tillsammans med möjligheten att spara bilder kan du visa filformat, dimensioner, storlek och URL för bilden. Du kan också zooma in och ut och spara bilderna på andra platser som du har i dina delningsalternativ.
Appen fungerar som en Safari-förlängning. Så när du har laddat ner den måste du också göra den tillgänglig i dina Safari-delningsalternativ.
1) Öppna en webbsida i Safari.
2) Tryck på Delning knappen längst ner.
3) På den nedre raden bläddrar du till och väljer Mer.
4) Flytta skjutreglaget till aktivera appen Spara bilder. Du kan valfritt flytta appen upp eller ner i listan genom att dra den.
5) Kran Gjort.

Ladda ner bilder från en webbsida
När du landar på en webbsida som har de bilder du vill ladda ner trycker du på delningsknappen från botten och väljer appen Spara bilder.
Alla bilder på sidan visas då. Du kan trycka på var och en för att kolla in bilddata eller helt enkelt välja de du vill spara.
1) Kran Välj uppe till höger.
2) Sedan Välj Välj längst ner till vänster för att välja alla bilder. Eller tryck på bilderna en i taget om du inte vill ha dem alla.
3) Kran Spara uppe till höger.

Du kommer att se en kort bekräftelse som visar antalet sparade bilder och på samma skärm ser du vilka som också sparades. Som standard sparas bilderna i din kamerarulle. Och notera att appen inte kan komma åt bilder som finns i iFrames.
Klicka på X uppe till vänster för att lämna appen.
Packa upp det
Om du letar efter ett snabbt och enkelt sätt att ladda ner alla bilder från en webbsida på din enhet är det här. Planerar du att försöka appen? Låt oss i så fall veta om du tycker om det!
För mer information om bilder, kolla in hur du sparar foton som PDF-filer och hur du exporterar HEIF-bilder som jpeg.