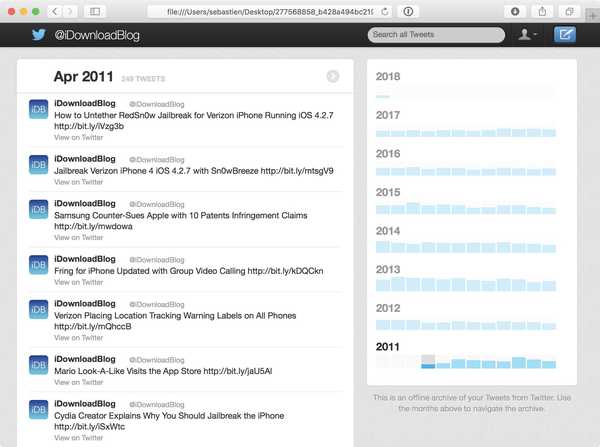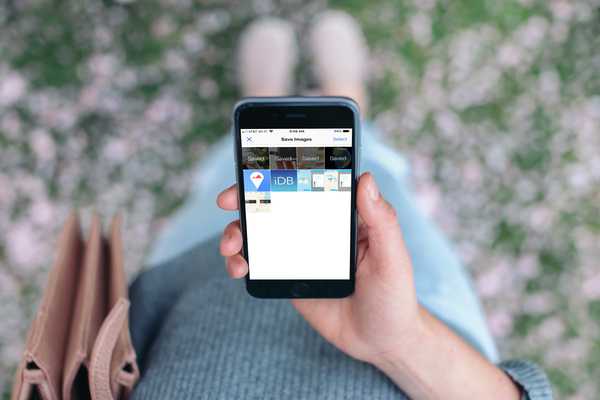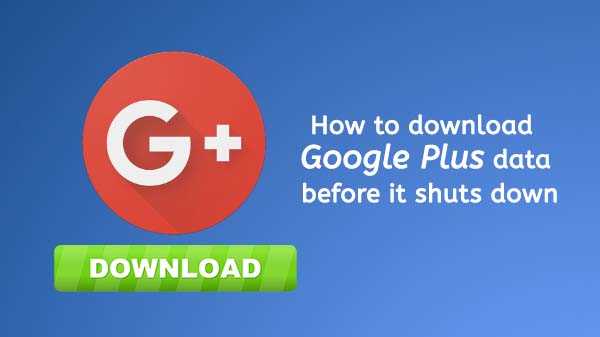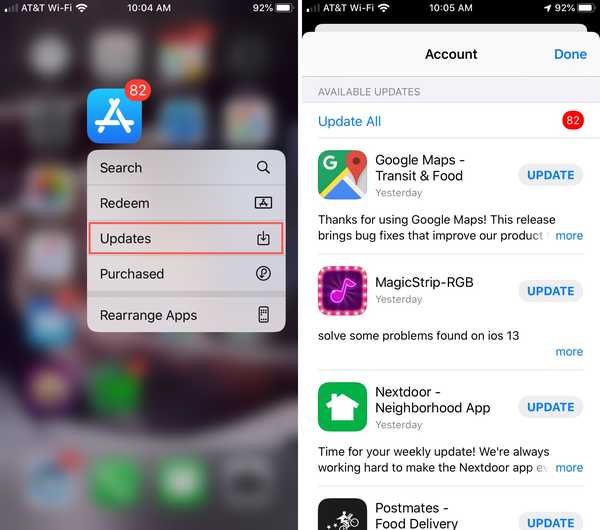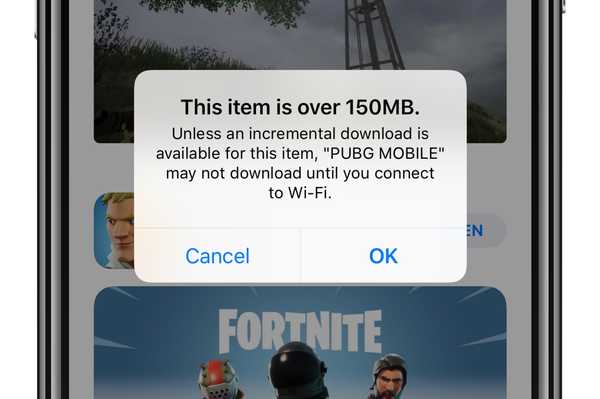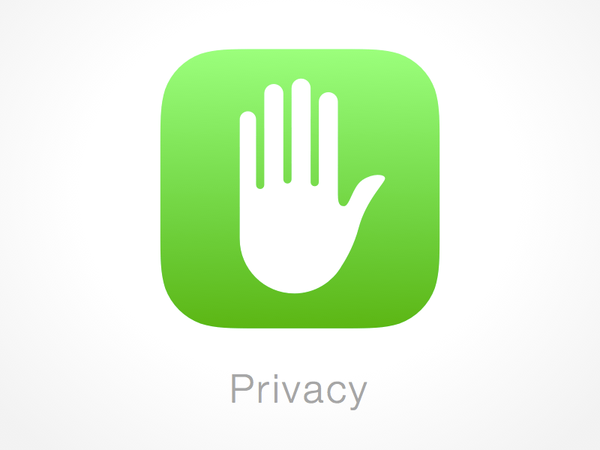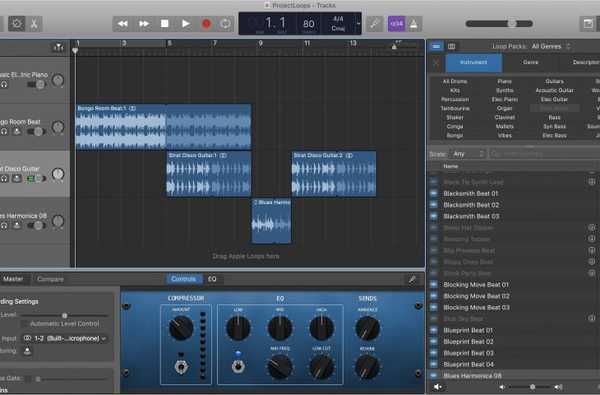

Oavsett om du har använt GarageBand tidigare eller är helt ny och bara lär dig, kan Apple Loops hjälpa dig att bygga eller förbättra dina skapelser. Dessa praktiska små bitar av musik finns i alla former, från trummor till gitarr till sång och därefter.
Vissa slingor väntar på att bli plockade av dig medan andra kan behöva laddas ner. Så beroende på vilken typ av låt du komponerar, kanske du vill slänga in eller börja direkt med en. Hur som helst, vi kommer att hjälpa dig. Denna handledning visar hur du laddar ner och lägger till Apple Loops till dina låtar i GarageBand.
Apple Loops i GarageBand på Mac
Bläddra och ladda ner slingor
Det är värt det att kolla in Apple Loops som redan finns i GarageBand åt dig och det är lätt att göra. Öppna Garage Band och antingen en befintlig låt eller en ny, gör sedan följande för att leta efter slingor.
1) Antingen klicka på Loop Browser-knapp uppe till höger eller Se > Visa Loop Browser från menyraden. Du kan bläddra igenom och klicka på en slinga för att höra den och välja en du vill, men om du vill begränsa dina val eller ladda ner en ny, fortsätt med stegen nedan.
2) Överst, i Loops-paket i rullgardinsmenyn kan du välja Alla genrer eller välja en specifik.
3) Du kan sedan använda knapparna direkt nedan för att välja en Instrument, Genre, eller Descriptor.
4) Under det kommer du att se Skala rullgardinsmenyn om du vill göra ett val där. Och det finns också en sökruta där du kan Sök i loopar för något specifikt.

5) När du begränsar typen av slingor du letar efter ser du alla dina alternativ i sidofältet. De som är redo att använda finns i ett ljusare teckensnitt men de som du behöver ladda ner är gråa och innehåller en nedladdningsknapp.

Om du vill ladda ner en slinga klickar du på den Ladda ner knappen. Du kommer att se pilen vrida när nedladdningen börjar och du kan uppmanas att ange ditt Mac-användarnamn och lösenord. Ange dem och klicka Installera programvara. Du kommer att se en kort popup som berättar när din nedladdning är klar.
Nu är dina nya Apple Loops redo att användas!
Lägga till Apple Loops
Att lägga till en slinga du gillar är lika enkelt som dra-och-släpp. Klicka på slingan i Loop Browser och dra den till arbetsytan i mitten där den står Dra Apple Loops hit och släpp.
Boom, klar! Därifrån kan du dra höger sida av öglan för att utöka den eller flytta den till en annan plats i låten. För att ta bort slingan, välj den och slå din Radera nyckel.

Du kan fortsätta att lägga till fler slingor på samma sätt och faktiskt skapa en fin melodi på nolltid alls.

Apple Loops i GarageBand på iPad och iPhone
Bläddra och ladda ner slingor
Om du använder Garage Band på din iPhone eller iPad kan du bläddra igenom och ladda ner Apple Loops där lika enkelt. Pop öppna GarageBand och skapa en ny låt eller öppna en befintlig. Gör sedan följande för att få dina slingor.
1) Tryck på Loop Browser-knapp uppe till höger.
2) Liksom på Mac kan du begränsa dina val av slingor. Pop ett nyckelord i Sökruta eller tryck på instrument, genrer, eller deskriptorer och gör dina val. Du kan trycka på X till vänster om dessa länkar för att rensa filtren om det behövs.

3) Du ser också en länk längst upp för Skaffa fler Apple-slingor. Om du trycker på den länken ser du en samling Apple Loop-paket. Välj en för att se en beskrivning och tryck på Förhandsvisning för att höra ett utdrag. Om du vill ha paketet, tryck på Skaffa sig och paketet kommer att ladda ner.

Lägga till Apple Loops
Att lägga till en Apple Loop till din låt är enkelt. Tryck, håll och dra slingan på arbetsytan och släpp. Det är allt!
Du kan trycka och hålla i en kant på öglan för att förlänga eller förkorta den eller göra ett enkelt tryck för att få fram en meny där du kan klippa, kopiera, klippa eller ta bort den.

Packa upp det
Att använda Apple Loops i GarageBand är ett bra sätt att bygga en bas för din låt eller förbättra den när som helst. Och med så många att välja på kan du ha kul att hitta de du gillar bäst.
Är du redo att öppna GarageBand och använda Apple Loops? Låt oss veta i kommentarerna nedan!