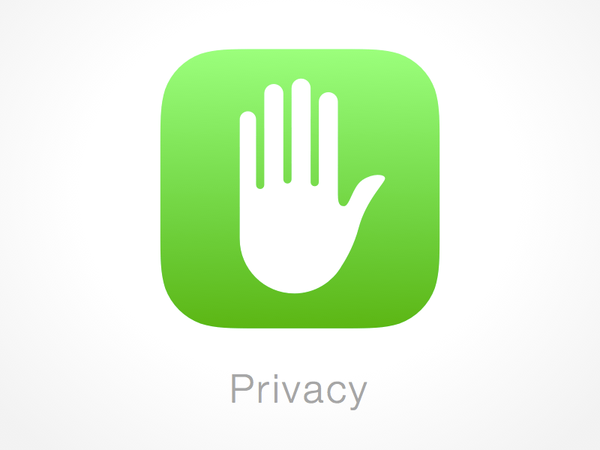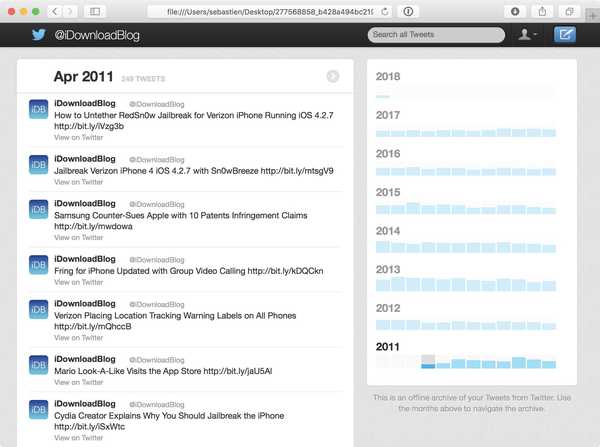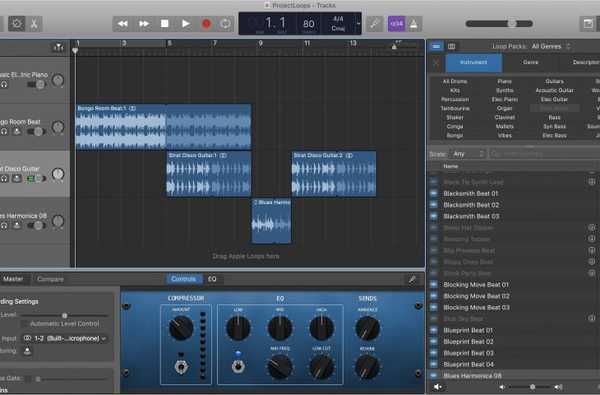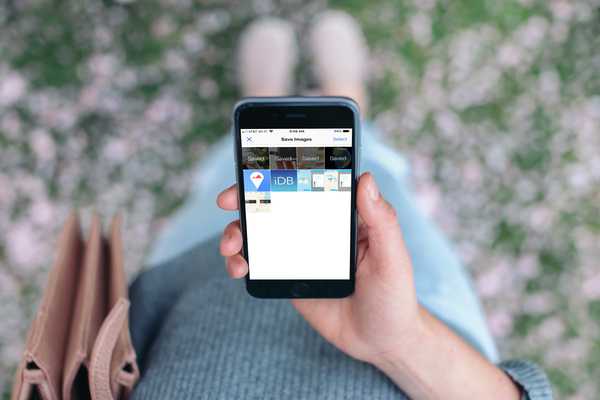Tack vare fonthanteringsförbättringarna i iOS 13 och iPadOS är det enkelt att ladda ner anpassade teckensnitt från App Store och använda dem för att göra något inflytande i dokument du skapar på iPhone. Följ med iDownloadBlogs detaljerade steg-för-steg handledning för att lära dig att ladda ner, installera, hantera och använda anpassade teckensnitt på din iPhone och iPad.
iOS 13 och iPadOS har tagit fram teckensnittstöd för alla systemteckensnitt samt olika nya teckensnitt som nu kan laddas ner från App Store. Teckensnitt ger varje projekt en distinkt personlighet. Genom att täcka upp din iPhone, iPad eller iPod touch med teckensnitt kan du använda dem i kompatibla appar för att skapa rika typografiska upplevelser som passar specifika stämningar och stilar.
- Introduktion av anpassade teckensnitt i iOS 13 och iPadOS
- Två sätt att få anpassade teckensnitt
- Hur man laddar ner anpassade teckensnitt på iPhone och iPad
- Hur man hanterar anpassade teckensnitt på iPhone och iPad
- Hur man använder anpassade teckensnitt i kompatibla appar
- Behövs hjälp?
Introduktion av anpassade teckensnitt i iOS 13 och iPadOS
Följande fontformatformat stöds i iOS 13 och iPadOS:
- TTF (TrueType Font): TrueType är en konturstypstandard som har utvecklats gemensamt av Apple och Microsoft i slutet av 1980-talet med målet att konkurrera med Adobes typ 1-typsnitt som vanligtvis användes i dess Postscript-sidbeskrivningsspråk för publicering på skrivbordet. Det är det vanligaste formatet för teckensnitt på både Windows och macOS.
- OTF (OpenType Font): Byggt på sin föregångare TrueType, OpenType-formatet för skalbara datorteckensnitt utvecklades av Adobe och Microsoft redan 1996. Genom att kombinera aspekter av både PostScript och TrueType stöds OpenType-teckensnitten av en mängd plattformar, inklusive macOS, Linux och Windows 2000. och senare.
- TTC (TrueType Collection): Detta är en förlängning av TrueType-formatet som, bortsett från andra funktioner, möjliggör paket av teckensnitt i en enda fil som gör att flera teckensnitt kan dela glyph-uppsättningar samtidigt som lagringskraven minskar.
Apples samarbete med dessa butiker och stora leverantörer för att erbjuda teckensnitt i App Store:
- Adobe
- DynaFont
- FounderType
- Monotype
- Morisawa
Även om alternativen ovan kan vara begränsade, bör andra leverantörer över tid ta med ytterligare anpassade teckensnitt till iOS- och iPadOS-plattformarna via App Store. Om vi talar om, anpassade teckensnitt i iOS 13 och iPadOS levereras via App Store-appar som buntar dem.

Det finns också en alternativ metod för leverans av teckensnitt som fungerar på äldre iOS-versioner, men det är lite riskabelt eftersom det kräver installation av osignerade konfigurationsprofiler som också kan användas för att injicera skadlig programvara eller stjäla dina värdefulla data och privat information från enheten.
Två sätt att få anpassade teckensnitt
Det är viktigt att anpassade teckensnitt inte är automatiskt tillgängliga i alla appar som erbjuder textformatering. Snarare måste tredjepartsappar anta Apples nya API i iOS 13 och iPadOS som tar hand om ett trevligt gränssnitt för teckensnittsväljare som ger ett konsekvent sätt för användare att välja teckensnitt och stilar i appar. Om din favoritapp ännu inte har stöd för anpassade teckensnitt kan en framtida uppdatering lägga till den funktionen så hålla ett öga på de uppdateringsbeskrivningarna i App Store.
Här är några av Apple-apparna som låter dig arbeta med anpassade teckensnitt:
- Post
- sidor
- Grundton
- Tal
Bland de stora tredjepartsapparna som stöder användning av anpassade teckensnitt i dokument inkluderar Adobes Photoshop för iPad och den kommande Illustrator-appen.

Medan vissa appar stöttade nedladdningsbara teckensnitt innan iOS 13 och iPadOS kom med, är det tredjeparts-tangentbord som ger anpassade karaktärer till appar som Instagram, WhatsApp, Snapchat, Meddelanden och andra, oavsett om appen använder Apples API eller inte.
På nackdelen kan den metoden vara ganska riskabel, särskilt för nybörjare eftersom de ska lita på en utvecklare som inte är signerad och som måste installeras.
För fullständighetens skull täcker denna handledning båda metoderna.
Hur man laddar ner anpassade teckensnitt på iPhone och iPad
Du kan få anpassade teckensnitt genom att ladda ner specialiserade appar från App Store som buntar dem (iOS 13 eller iPadOS krävs) eller så kan du installera dem manuellt via konfigurationsprofiler (fungerar på äldre iOS-utgåvor). Liksom med appar kan nedladdningsbara teckensnitt vara gratis eller betalade.
Den tidigare metoden vädjar särskilt till teckensnittgjuterier eftersom den effektivt buntar alla teckensnitt som användaren kommer att installera med själva appen. Det senare passar bättre om du behöver använda anpassade teckensnitt i en app som inte stöds, till exempel WhatsApp, eller vill installera teckensnitt från din egen personliga samling i iCloud Drive, Dropbox eller en liknande molnlagringsplattform.
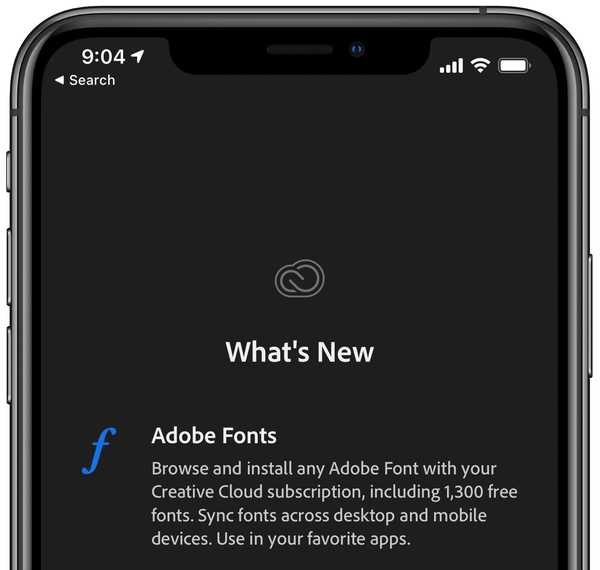
Creative Cloud-appen erbjuder gratis teckensnitt till icke-prenumeranter.
Oavsett vilken metod du föredrar är det viktigt att komma ihåg att alla anpassade teckensnitt du har installerat på en enhet inte synkroniseras automatiskt över alla dina andra enheter via iCloud. Med andra ord måste du installera anpassade teckensnitt manuellt på varje enhet du vill använda dem på. Du kan inte åsidosätta teckensnitt som redan är registrerade med iOS, plus det maximala antalet registrerade teckensnitt är begränsat av operativsystemet.
Metod # 1: App Store
Den här metoden fungerar i iOS 13.0 eller nyare eller iPadOS eller senare.
När du har laddat ner en app från App Store som buntar teckensnitt startar du bara den på din enhet och hittar rätt alternativ för att installera teckensnitt. Några av de rekommenderade apparna som erbjuder systemanpassade teckensnitt inkluderar Adobes Creative Cloud, Font Diner, Fonteer och mer.
Andra kan tillhandahålla teckensnitt som nedladdningsbara resurser på begäran, som iFont som låter dig välja en leverantör som Google-teckensnitt, Fontspace eller Font Squirrel för att samla teckensnitt från samlingar. Att söka efter "Fonts for iPhone" i App Store bör skapa ytterligare appar.
Adobe är kanske det enklaste valet för problemfri leverans av teckensnitt.
Adobe gjorde det nyligen möjligt för Creative Cloud-prenumeranter att ladda ner mer än 17 000 teckensnitt och använda dem i iPhone- och iPad-appar som är kompatibla med Apples nya teckensnittväljare i iOS 13 och iPadOS. Ännu viktigare är det att coola 1300 teckensnitt är tillgängliga helt gratis utan ett betalt Creative Cloud-abonnemang, enligt företaget.
Läs vidare för steg-för-steg-instruktioner för installation av Adobe-teckensnitt på din iPhone eller iPad.
Installera anpassade teckensnitt med Adobe Creative Cloud
Användare utan Creative Cloud-prenumeration som råkar ha ett Adobe-ID får fritt få tillgång till de 1300 teckensnitten som ingår i appen för användning på sina iOS-enheter.
1) Öppna Creative Cloud-app på din iPhone eller iPad med iOS 13.1 eller senare.
2) Gå till Teckensnitt-fliken.
3) Tryck på Installera teckensnitt-knappen bredvid posten för att ladda ner teckensnittet och dess typsnitt.
4) Kran Installera i systemdialogen för att bekräfta operationen.

Teckensnitt installerade via Creative Cloud-mobilappen aktiveras automatiskt på alla dina andra enheter. Har du prenumeration? Du får samma åtkomst som du gör på skrivbordet till alla de 17 000 teckensnitten som ingår i Creative Cloud från gjuterier av typen runt om i världen.
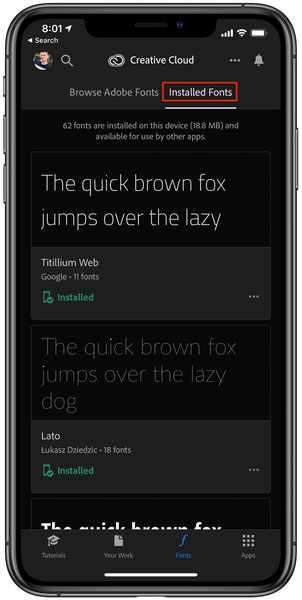
För att se installerade teckensnitt klickar du på avsnittet Installerade teckensnitt.
Om du vill se de teckensnitt du har installerat med Creative Cloud-appen trycker du på avsnittet Installerade teckensnitt i appen eller besöker ditt systemövergripande teckensnittnav i Inställningar → Allmänt → Teckensnitt.
Installera anpassade teckensnitt med Font Diner
Gör följande för att installera anpassade teckensnitt i appen Font Diner:
1) Lansera Font Diner på din iPhone eller iPad.
2) Tryck på Hem-fliken för att få tillgång till en lista över alla tillgängliga typsnittsfamiljer.
3) Träffa Aktivera i postens övre högra hörn för att installera den valda teckensatsen.
4) Träffa Hålla med.
5) Bekräfta operationen genom att trycka på Installera.

De nedladdade teckensnitten är nu redo att användas på din iPhone eller iPad.
Metod # 2: konfigurationsprofiler
Innan iOS 13 var människor tvungna att gå igenom en mycket mer besvärlig fontinstallationsrutin som involverar konfigurationsprofiler. Alla teckensnitt installerade på det sättet kan hanteras via samma centrala nav i inställnings-appen som de Apple-sanktionerade App Store-teckensnitten.
Kom igång med den här metoden genom att ladda ner en av dessa fonthanterare från App Store:
- AnyFont
- Coola teckensnitt
- Bra teckensnitt
- iFont
- FondFont
- FontManager
- typsnitt
Jag kommer att använda iFont-appen i syftet med denna handledning.
1) Öppna iFont-app på din iOS-enhet.
2) Tryck på Hämta teckensnitt.
3) Välj en leverantör vill du få en anpassad typsnitt, till exempel Google-teckensnitt.
4) Tryck på plustecken bredvid ett teckensnitt som intresserar dig och slå sedan Importera till iFont.
5) Du kan se en dialogruta där du ber dig tillåta profilen. Kran Tillåta för att tillåta operationen och stänga popupen när profilen laddas ner.

6) Öppna nu Inställningar app för att installera den nedladdade profilen, som registrerar det teckensnitt som importeras till iFont med iOS-operativsystemet.
7) Välja Allmän från listan.
8) Kran profiler eller Profiler och enhetshantering.

9) Nu tryck på ditt nya teckensnitt för att se dess detaljer på nästa skärm.
10) Kran Installera i det övre högra hörnet.
11) Ett meddelande säger att profilen som installerar det valda teckensnittet för systemomfattande användning inte har undertecknats av Apple. Fortsätt på egen risk genom att trycka på Installera-knappen i det övre högra hörnet.

12) Du kan bli ombedd att komma in i dig enhetens lösenord så skriv in det och tryck sedan på Installera igen.
13) Slutligen, tryck på Gjort efter att profilen är installerad.
Återigen använder du bara den här metoden om du litar på utvecklaren och dess certifikat. Annars kan du hamna med skadlig programvara som körs på din enhet. Du kan använda det nedladdade teckensnittet i båda kompatibla appar som Mail eller Photoshop och andra som ännu inte använder Apples API, som WhatsApp, Instagram och liknande. Liksom med de Apple-sanktionerade anpassade teckensnitten i App Store kan du hantera teckensnitten installerade via konfigurationsprofiler från appen Inställningar.
Förresten, iFont är särskilt intressant eftersom appen låter dig importera dina egna teckensnittssamlingar från en molnlagringsservice som iCloud Drive eller Dropbox. Du kan till och med ladda ner teckensnitt manuellt från Internet i Safari och sedan importera dem till iFont från Safaris nedladdningsmapp (som standard sätter Safaris nedladdningshanterare nedladdade objekt i appen Filer, men du kan välja en annan plats för att spara nedladdade filer i Safaris inställningar).
Hur man hanterar anpassade teckensnitt på iPhone och iPad
Använd fonthanteraren i appen Inställningar på iOS 13 och iPadOS för att se information om dina anpassade teckensnitt, se hur de ser ut, ta bort alla typsnitt du inte längre behöver och mer.
Så visar du anpassade teckensnitt
Alla anpassade teckensnitt som du installerar på din enhet, oavsett vilken metod som används, hanteras via ett nytt avsnitt i appen Inställningar där du kan kontrollera teckensnittets upphovsrättsinformation och mer.
1) Öppna Inställningar app på din iPhone eller iPod touch med iOS 13+ eller iPad med iPadOS.
2) Kran Allmän i listan.
3) Kran typsnitt.
Nu kan du se alla anpassade teckensnitt från alla appar för teckensnittsleverantörer som du har installerat på den här enheten. Klicka på ett teckensnitt för att se information om upphovsrätt, appen den kom från, filstorlek osv.

Dra åt vänster för en fin förhandsvisning av det valda anpassade teckensnittet på ett WYSIWYG-sätt komplett med standard Lorem Ipsum-provtext. Du kan också enkelt bläddra i alla teckensnitt som ingår i teckensnittet.
Hur man tar bort anpassade teckensnitt
Anpassade teckensnitt tas bort automatiskt när deras behållarapp tas bort från din iPhone eller iPad. Du kan också ta bort alla installerade teckensnitt som du inte längre behöver manuellt för att spara diskutrymme.
1) Öppna Inställningar app på din iPhone eller iPod touch med iOS 13+ eller iPad med iPadOS.
2) Kran Allmän i listan.
3) Kran typsnitt.
4) Helt enkelt dra vänster på ett teckensnitt i listan och tryck sedan på Radera för att ta bort den från enheten.

Om du vill rensa flera anpassade teckensnitt samtidigt trycker du på Redigera-knappen istället är det i det övre högra hörnet, välj sedan de poster du vill ta bort och tryck på alternativet Ta bort. Slutligen, bekräfta åtgärden för att ta bort den valda teckensnittsfamiljen.

Som tidigare nämnts kan personer som föredrar att ladda ner anpassade teckensnitt genom att utnyttja konfigurationsprofilmetoden se vilka teckensnitt de har installerat genom att gå till Inställningar → Allmänt → Profiler.
Du kommer att se en konfigurationsprofil för varje typsnitt paket installerat på enheten. Tryck helt enkelt på profilen för att se vad som finns inuti. För att radera alla teckensnitt som installerades via konfigurationsprofilen, tryck på Ta bort profil på botten. Ange nu enhetens lösenord och bekräfta att du vill ta bort den valda profilen helt från din enhet genom att trycka på Ta bort.
Hur man använder anpassade teckensnitt i kompatibla appar
Inte alla appar som låter dig arbeta med teckensnitt tillåter dig att faktiskt använda anpassade teckensnitt.
Som exempel, även om Notes-appen eller Safari's Reader View innehåller ett val av teckensnitt, får du bara välja mellan några förinstallerade teckensnitt. Kom ihåg att anpassat teckensnittstöd kräver att en utvecklare implementerar Apples API för att aktivera systemets teckensnittsväljare.
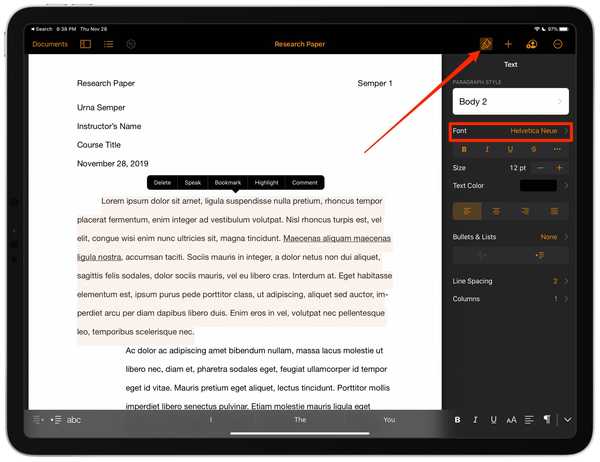
Klicka på penselikonen i iWork-apparna för att få åtkomst till teckensnitt.
1) Starta en app på din iOS-enhet som stöder anpassade teckensnitt som Mail eller en app från Apples produktivitetssvit iWork, till exempel Pages, Keynote eller Numbers.
2) Öppna nu ett dokument i den kompatibla appen som du vill berika med teckensnitt, välj sedan ett textobjekt som ett stycke, titel, bildtexter eller något sådant.
3) Åkalla slutligen iOS: s teckensnitthanterare:
- Post: Knacka på en vinkelfäste som finns längst till höger på tangentbordet. Svep sedan fältet ovanför tangentbordet till vänster tills du ser en ikon märkt med texten "Aa" och tryck sedan på den för att komma till formateringsalternativen. Knacka nu på inställningen för standardteckensnitt för att få fram teckensnittshanteraren där du kan välja mellan en mängd olika systemteckensnitt, som Times New Roman, Arial, Courier, Georgia, Helvetica Neue, Verdana och Marker Felt. Anpassade teckensnitt som laddas ner från App Store kommer också att dyka upp där.
- jag jobbar: Klicka på penselikonen i navigeringsfältet i det övre högra hörnet i sidor, siffror eller Keynote och tryck sedan på det för närvarande valda teckensnittet i formateringsmenyn för att visa listan över tillgängliga teckensnitt. Välj önskat teckensnitt från listan för att använda det.
Ser du inte dina installerade teckensnitt? Det beror på att din favoritapp saknar stöd för anpassade teckensnitt.
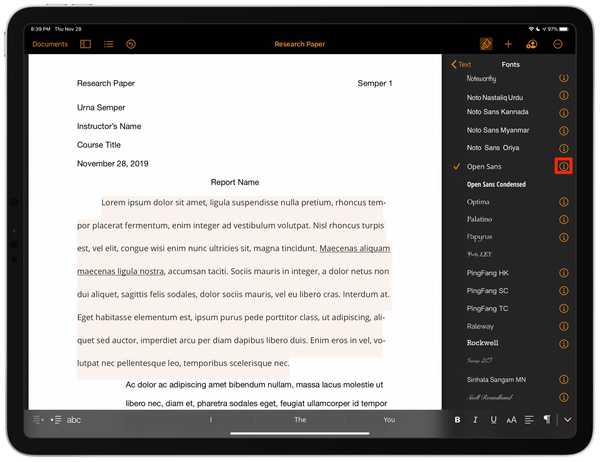
Tryck på "i" för att komma åt typsnitt för ett teckensnitt.
Tyvärr gör inte teckensnittsväljaren någon tydlig åtskillnad mellan systemparternas typsnitt och anpassade typsnitt från tredje part, de visas helt enkelt alla i listan.
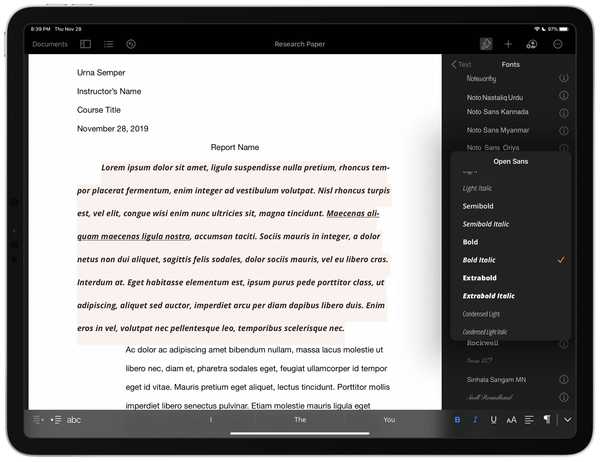
Teckensnitt ger varje projekt en distinkt personlighet.
Om du har installerat ett eller flera teckensnitt med hjälp av konfigurationsprofilmetoden för användning i inkompatibla appar som WhatsApp eller Instagram, behöver du en tangentbordsapp som teckensnitt. Det är viktigt att understryka att sådana appar inte riktigt tillhandahåller riktiga vektorteckensnitt utan snarare specifika medföljande alfanumerik som visas som en helt annan uppsättning teckensnitt.
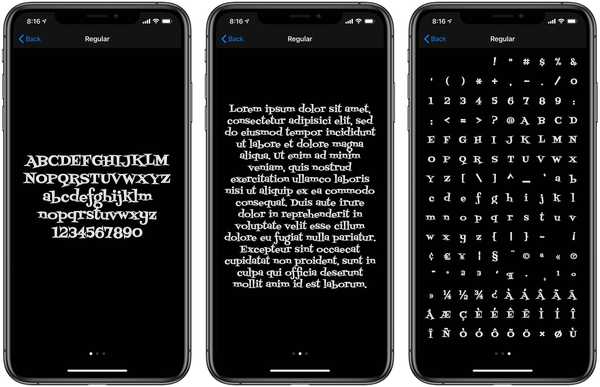
iOS 13 låter dig dekorera din enhet med anpassade teckensnitt för användning i kompatibla appar.
När teckensnitt är installerade, tryck på den Globe-ikonen på lager-tangentbordet och välj teckensnitt för teckensnitt. Nu kan du imponera på dina vänner genom att leva upp din konversation med roliga teckensnitt i chatten.
Behövs hjälp? Fråga iDB!
Om du gillar den här självstudien, skicka den till dina vänner och lämna en kommentar nedan.
Fastnade? Är du inte säker på hur du gör vissa saker på din Apple-enhet? Låt oss veta via [email protected] och en framtida handledning kan ge en lösning.
Du kan också skicka in dina egna förslagsförslag via [email protected].
Vissa skärmdumpar med tillstånd Typography.com