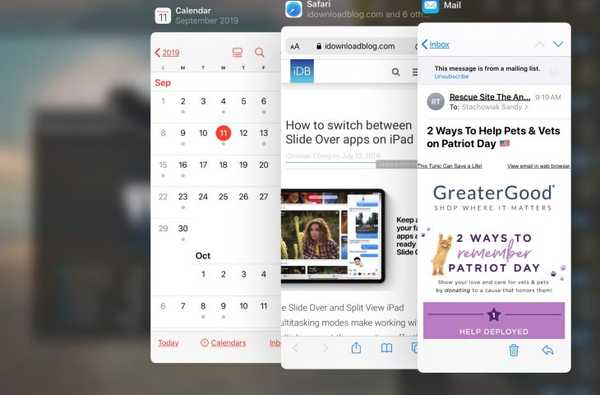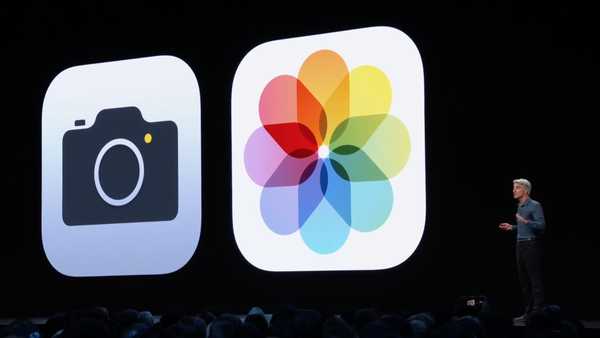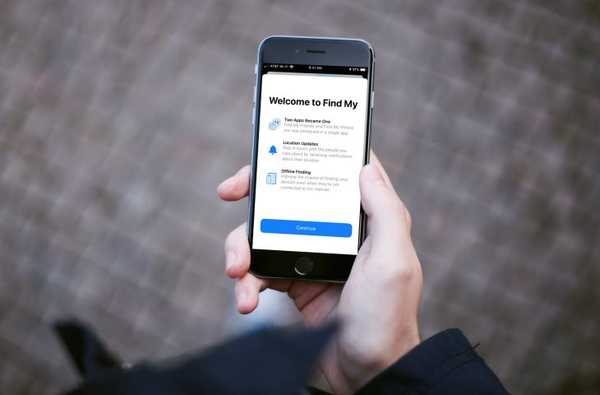Som du kanske har sett, eller till och med lagt märke till, med iOS 13 och iPadOS kom några coola nya sätt att arbeta med din text. Du kan nu använda gester för att välja, klippa, kopiera, klistra in, ångra och göra om. Dessutom kan du enkelt flytta markören dit du vill ha den och bläddra snabbare med skrollfältet.
Så hur fungerar alla dessa nya textredigeringsgester på iPhone och iPad? Vi är här för att förklara dem alla.
Textredigeringsgester på iOS
Här är en sammanfattning av självstudien så att du kan hoppa till ett specifikt avsnitt om du vill.
- Välj text
- Klipp ut, kopiera och klistra in
- Ångra och gör om
- Markör och bläddringsfält
Välj text
Du kan snabbt välja ett ord, mening eller hela stycket med enkla kranar. Och för att markera all text på en sida, tryck och svep.
- Välj ett ord: Dubbelklicka med ett finger.
- Välj en mening: Tryck på det tre gånger.
- Välj ett stycke: Peka på det fyra gånger.
- Välj all text på en sida: Dubbelklicka på i början och dra två fingrar ner på sidan.

Klipp ut, kopiera och klistra in
Det har aldrig varit enklare att klippa ut, kopiera och klistra in text än med textredigeringsgesterna som medföljde iOS 13 och iPadOS. Kom ihåg att använda en metod ovan för att välja din text först.
- Skära: Kläm inåt med tummen och två fingrar snabbt två gånger.
- Kopia: Kläm inåt med tummen och två fingrar.
- Klistra: Kläm utåt med tummen och två fingrar.

Ångra och gör om
Liksom de andra textredigeringsgesterna på den här listan är ångra och göra om också enkla.
- Ångra: Dra från höger till vänster med tre fingrar.
- Göra om: Dra från vänster till höger med tre fingrar.

Markör och bläddringsfält
Även om det inte är tekniskt för textredigering, är dessa ytterligare två gester praktiska att ha i åtanke.
- Flytta markören: För att flytta markören var du vill ha den, bara plocka upp den. Tryck på och dra det när du vill. Det kommer att fästas på plats när du släpper det.
- Skrolla rullning: Om du vill bläddra snabbare trycker du på och håller i rullningsfältet till höger om dokumentet och drar sedan. Detta fungerar för långa dokument, e-postmeddelanden, webbsidor och mer.
Packa upp det
Det kan ta lite övning med dessa nya textredigeringsgester, men när du väl har tagit hand om dem är de ganska enkla.
Finns det andra funktioner i iOS 13 eller iPadOS som du är nyfiken på? Var noga med att kolla vad vi hittills har täckt och låt oss veta om det finns något du vill se i kommentarerna nedan eller på Twitter.