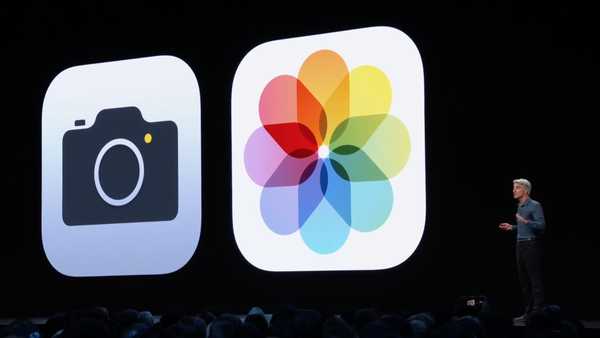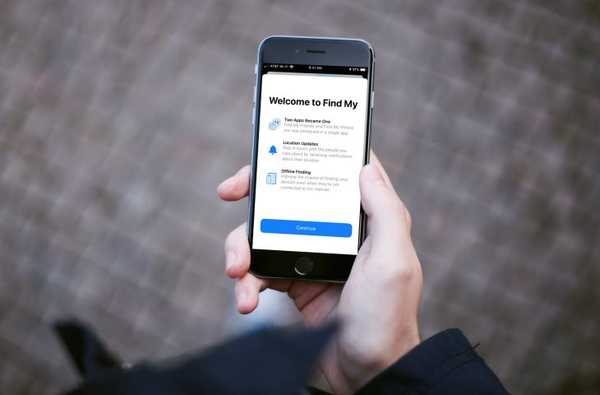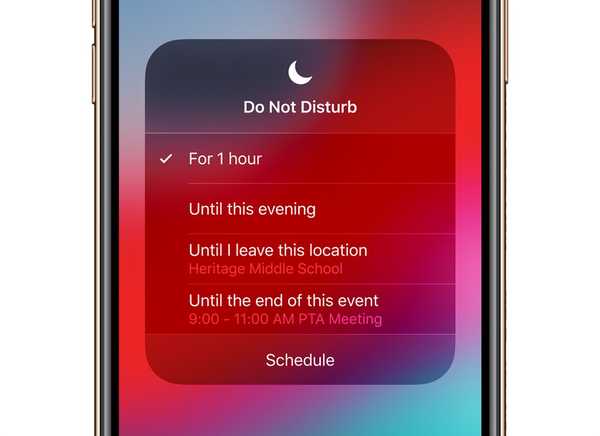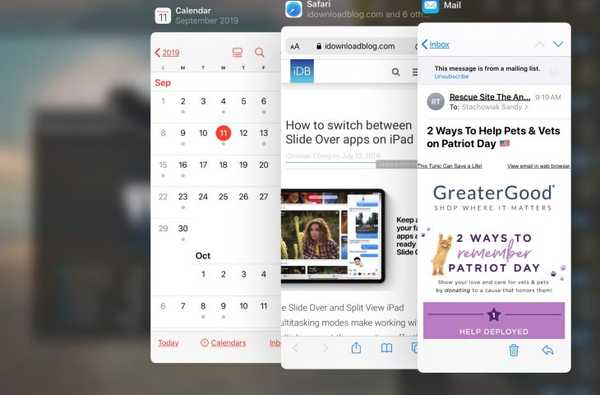

Vi har visat er många nya funktioner som kommer till iPad med iPadOS. Från det flytande tangentbordet till hemskärms widgets, det finns mycket att vara upphetsad med på iPadOS.
Den här guiden leder dig igenom de fantastiska nya multitasking-funktionerna du använder på iPadOS. Det finns mycket att ta det, men du kommer att uppskatta de funktioner du troligen kommer att använda många gånger varje dag.
Så låt oss komma till det! Så här använder du de nya iPadOS-multitasking-funktionerna.
Glid över med flera appar
På iPadOS kan du nu använda flera appar i Slide Over och enkelt växla mellan dem. Som tidigare drar du en app ur din Dock för att lägga till den i Slide Over. Gör sedan följande för att lägga till en annan app och växla mellan dem.
1) Dra uppåt för att öppna Dock och dra en app ut och på toppen av den nuvarande Slide Over-appen.
2) Använd raden längst ner i en app i Slide Over, svep åt höger. Då ser du nästa app du har i Slide Over.

3) Om du vill se alla appar du har i Slide Over, håll linjen längst ner av en och skjut sedan långsamt upp ungefär halvvägs. Släpp fingret när du ser de andra apparna.

Nu ser du varje Slide Over-app och kan välja en om du vill. Om du vill skapa en Slide Over-app på full skärm drar du den till toppen och tar bort en, vänder den upp och ut.
Delad vy med samma app
Det nya med Split View är att du nu kan använda fönster i samma app. Det här är bekvämt för att se två olika vyer av din kalender eller två separata kartor i kartappen samtidigt.
1) Öppna appen på helskärm.
2) Dra uppåt för att öppna Dock och dra samma apps ikon till höger.
3) Vänta på den svarta skärmen på sidan och släpp sedan.

En gång i delad vy kan du göra det ändra storlek på varje sida genom att dra linjen ner i mitten vänster eller höger.

Flera fönster i samma app
Om du vill se flera fönster i samma app och växla mellan dem snabbt, är detta en annan fantastisk multitasking-förbättring.
1) Med appen öppen på skärmen, svep upp från botten för att visa Dock.
2) Klicka på samma apps ikon i dockan.
3) På nästa skärm, tryck på plustecken uppe till höger.
4) Den appen öppnar ett nytt fönster. Du kan följa samma steg för att öppna ytterligare fönster i samma app. Eller använd den här åtgärden för att snabbt växla mellan dessa fönster, vilket du också kan göra i den uppdaterade appomkopplaren.

Andra iPadOS multitasking-funktioner
Skapa fönster: Du kan dra ett objekt från en app till en tom plats för att enkelt skapa ett eget fönster. Till exempel kan du dra en länk och låta den öppnas automatiskt i Safari eller en e-postadress och ha den öppen i Mail.
App Expose: Se alla öppna fönster för en enda app genom att trycka på dess ikon i Dock. Du kan också hålla in appikonen och välja Visa alla Windows.

Kolla in vår video genomgång av de nya iPadOS-funktionerna för en praktisk titt på hur allt fungerar.
Packa upp det
Förhoppningsvis kommer dessa nya multitasking-funktioner för iPadOS att vara användbara för dig. Finns det särskilt en som du ser fram emot att använda? Låt oss i så fall meddela oss i kommentarerna nedan!