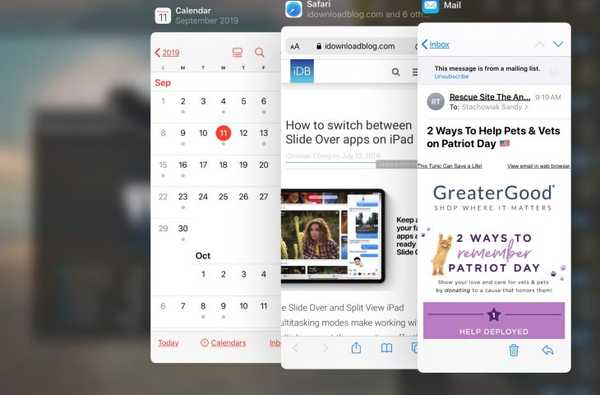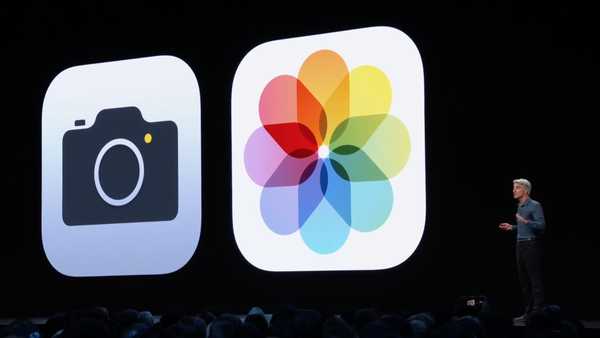Med så många coola uppdateringar till appar som Safari, Photos and Files med iOS 13, gav Apple appen Påminnelser också en fin ansiktslyftning. Tillsammans med ett förbättrat utseende förbättras funktionaliteten som är försenad.
Så vad är nytt i påminnelser? Låt oss utforska de nya funktionerna och hur du använder denna översynta app för påminnelser på iOS.
Nya funktioner i appen Påminnelser
- Smarta listor
- Snabb verktygsfält
- Lägg till underverken
- Grupplistor
- Anpassa utseendet för listor
- Integration med meddelanden
- Fler bilagor
Smarta listor
En av de första saker du kommer att märka med den nya och förbättrade appen för påminnelser är smarta listor. Dessa visas som rutor överst på skärmen för påminnelser och inkluderar Idag, Schemalagd, Flaggad och Alla.

Påminnelser monterar dessa smarta listor för att ge dig ett snabbare och enklare sätt att navigera till dessa viktiga uppgifter.
Snabb verktygsfält
Använda de vanligaste sakerna du behöver för en påminnelse; det snabba verktygsfältet sätter fyra praktiska knappar precis ovanför tangentbordet. Lägg till någon av dem med ett tryck.
- Datum: Välj mellan enkla alternativ som idag, imorgon eller nästa helg, eller skapa ett anpassat datum och tid.
- Plats: Ställ enkelt platsbaserade påminnelser om när du kommer hem, tar dig in i bilen eller anpassade platser.
- Flagga: Gör en påminnelse eller listobjekt sticker ut genom att lägga till en flagga.
- Foto: Klicka på ett foto, bifoga ett från ditt fotobibliotek eller skanna ett dokument.

Lägg till underverken
Om du använder att göra-listor för arbete, vet du redan hur viktiga underverken kan vara. Med appen Påminnelser kan du nu lägga till underverken. Och du har två praktiska sätt att skapa en deluppgift i påminnelser.
Först kan du skapa en deluppgift precis som alla andra påminnelser i listan du vill ha. För att göra det till en deluppgift, tryck bara på och dra den under en annan uppgift eller påminnelse.
Det andra alternativet är också enkelt.
1) Välj uppgiften du vill ha en deluppgift för och tryck på Information (liten bokstav "i") knapp bredvid påminnelsen.
2) Rulla ner till och välj deluppgifter (det här området visar också det totala antalet subtasks för den påminnelsen).
3) Kran Lägg till påminnelse och fyll i detaljerna för deluppgiften.
4) Kran detaljer att gå tillbaka och sedan Gjort när du är klar.

Grupplistor
Du kan använda en grupp för att hålla flera listor tillsammans. Till exempel kan du skapa en grupp för Hem och lägga dina inköp- och livsmedelslistor i den. Gör följande för att skapa en grupp.
1) Kran Redigera på toppen och sedan Lägg till grupp på botten.
2) Ge din grupp en namn.
3) Om du vill inkludera befintliga listor till din nya grupp trycker du på Inkludera.
4) Tryck på plustecken för varje lista du vill lägga till i gruppen.
5) Tryck på Ny grupppilar överst för att gå tillbaka och tryck sedan på Skapa.
Du ser din nya grupp med en mappikon och listorna i den på din huvudskärm för påminnelser. Notera: Du kan kollapsa gruppen för en mer kondenserad vy och sedan utöka den vid behov.

Anpassa utseendet för listor
Om du är någon som gillar att tänka på lite eller använda specifika ikoner och färgkodning för bättre organisation, har du tur. Du kan anpassa utseendet på dina listor med många alternativ.
1) Tryck till välj en lista och tryck sedan på Mer (ikon med tre punkter) knapp på toppen.
2) Välja Namn & Utseende.
3) Överst på nästa skärm kan du göra det ändra listnamnet om du vill.
4) Under namnet kan du välj en färg och ikon för din lista.
5) Kran Gjort när du är klar.

Integration med meddelanden
En av de utmärkta funktionerna i denna version av Påminnelser är integrationen med appen Meddelanden. På så sätt kan du tagga en person för en specifik påminnelse och sedan se en påminnelse om påminnelser när du smsar med dem.
1) Välj påminnelse och tryck på Information knapp bredvid den.
2) Slå på växeln för Påminn mig när meddelanden.
3) Kran Välj person och välj en kontakt.
4) Kran Gjort.
Nu ser du din kontakts namn bifogat den påminnelsen. När du sedan kommunicerar med meddelanden får du ett meddelande från påminnelser.

Fler bilagor
Som vi nämnde ovan kan du snabbt fånga ett foto, ta ett från ditt bibliotek eller skanna ett dokument för att inkludera en påminnelse med hjälp av snabbverktygsfältet. Men du kan också lägga till en webblänk eller bifoga en bild från påminnelsen.
1) Välj påminnelse och tryck på Information knapp bredvid den.
2) Överst ser du ett fält för URL där du kan ange en webblänk.
3) Längst ner ser du ett alternativ för Lägg till bild. Om du pekar på det kan du ta ett foto, skanna ett dokument eller ladda upp ett från ditt fotobibliotek precis som med det snabba verktygsfältet.
Du kan lägga till mer än en bild och sortera om dem med dra och släpp.
4) Kran Gjort när du är klar.

Packa upp det
Detta kan vara mycket att ta i sig, men de nya funktionerna gör påminnelser-appen till ett mycket mer användbart verktyg än tidigare. Kommer det att ersätta en tredjepartsapp du har använt för påminnelser och uppgifter? Eller om det redan är ditt go-to-verktyg, vilken ny funktion är du mest glada över att se?
Låt oss veta dina tankar om den uppdaterade appen för påminnelser nedan!